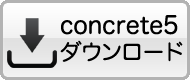アップグレード方法 (5.4.0.5 以降から 5.4.2.2)
concrete5.3.2 から 5.4.0.5 そして 5.4.2.2 まで concrete5 をアップグレードするには、このページで解説する手順に従ってください。
※ 5.5以上にアップグレードする方は、必ず先に5.4.2.2にアップグレードしてください。
※ 5.4.0.5へのアップグレードは、先に5.3.2にアップグレードしてください。
自動アップグレード
自動アップグレードは 5.4.0.5 以降の機能です。それ以前の concrete5 を使用されている方や、サーバーに cURLや unzip などのプログラムがインストールされていない場合、ページ下の「手動アップグレード方法」をご覧ください。
「サイトバックアップの仕方」より、最低限、データベースのバックアップを行ってください。
※ 5.5.1では、未だ自動アップグレード機能を提供しておりません。5.5.1にアップグレードを行いたい方は、手動アップグレードの手順に従ってください。
自動アップグレードの手順
- 管理者アカウント(admin 等)でログイン
- 「管理画面」ページに訪問
- 「システム & メンテナンス」をクリック
- タブメニューの「更新」をクリック
- 新バージョンがダウンロード可能の告知の有無の確認
- 「ダウンロード」ボタンを一回だけ押して、しばらく待つ
- ダウンロード完了の文字が表示され、実際のアップグレードを行うため「更新」ボタンを一回だけ押して、しばらく待つ
- アップグレード完了
- ページ下「アップグレード後の作業」をお読みください(ブラウザのキャッシュを削除)
これで、アップグレードが完了します。
自動アップグレード中にエラーを起こしたら
自動ダウンロードが出来ない(サーバーの問題?)
サーバー機能
サーバーのディレクトリー書き込みの設定や、zipファイルをダウンロードして(cURL)解凍できる機能(Unzip)が不足している可能性があります。
書き込み権限
サーバーが「files/tmp」「update」「config/site.php」フォルダー & ファイルの書き込み・変更ができる設定になっている(chmod 755 等)必要があります。
アップグレード後サイトがおかしい
ブラウザのキャッシュを削除
バージョンアップ前の古い Javascript ファイルが、お使いのパソコンに保存されていて、サーバーから新しいファイルを取得していない可能性があります。ブラウザのキャッシュを削除してください。
/concrete/ ディレクトリ以下は改変しちゃダメ
自動アップグレード後は「/concrete/」ディレクトリではなく「/updates/concrete5.X.X.X.ja/concrete/」以下のファイルが読み込まれます。
「/concrete/」ディレクトリ以下は今後無視されるので、該当ディレクトリ以下のファイルを変更した方は今後注意が必要です。
これを機会に、正規の改造方法であるオーバーライド機能を利用しユーザーフォルダに変更したファイルを保存されるようにしてください。詳しくは「ブロック修正の仕方と カスタムテンプレート の仕組み」や「concrete5 のシステム基本構造」を参考に。
concrete5 では古いバージョンのファイルを削除せずに、自動アップグレードをする度に「/updates/」内にディレクトリを生成して新しいバージョンの concrete5 を保存していきます。古いバージョンの concrete5 は次期新バージョンリリース後には必要なくなりますので、古いバージョンのディレクトリーを削除されても構いません。
元に戻したい場合
自動アップグレードで何らかの問題が発生したとしても、MySQLのDBを元に戻し、 /config/site.php より「DIRNAME_APP_UPDATED」の行を削除、もしくは以前バージョンのフォルダ名変更することにより、最小限のタイムロスで前バージョンを復活させることが出来ます。
具体的な自動アップグレードの動作の説明
- 管理画面より「ダウンロード」をクリック
- 自動アップデート開始、ZIPファイルをダウンロード
- /files/tmp フォルダーに一時的に保存
- /updates/concrete5【バージョン番号】/ フォルダーを作成
- そのフォルダー内に最新バージョンのファイルをZIPから展開・保存
- 管理画面より「更新」をクリック
- アップグレードスクリプトを実行
- MySQLデータベース内容をアップグレード
- /config/site.php に 「DIRNAME_APP_UPDATED」という定数が追加され、最新バージョンが保存されたフォルダ名が定義されます。
- 終了
マニュアルアップグレード方法
concrete5 を手動でアップグレードする方法をステップ毎に紹介して行きます。
この部分は、5.3.2 以降のバージョンから5.4.0.5にアップグレードされる方専用です。
5.3.2 までのアップグレード方法は、こちらに移動しました。
特に初めて concrete5 をアップグレードされる方は、注意してお読み下さい。
そして今回は、特別に、よくある問題や質問(特に、Windows Server、XAMPPや、 Bitnami ユーザー様)のページ「5.3.3.1 日本語版アップグレードFAQ」を作成しました。このFAQページは 5.4.0.5 にアップグレードされるユーザー様にもある程度対応しています。
また、アップグレード作業をされる際は、サイトのバックアップをきちんとおとりになる事をお勧めします。また、アップグレードを失敗しても、昔のサイトの状態に復旧出来る様にリストア方法も事前にお調べになる事をお勧めします。詳しくは以下のリンクを参照して下さい。
手動アップグレード前の準備
1. 5.4.2.2 アップグレードまでの準備
- concrete5.3.2、5.4.0.5 & 5.4.1.1
- このページを元にアップグレード作業をおこなってください
- concrete5.3.2 以前を使用の方
また、サイトのバックアップをかならずおとりください。
問題が無ければ、アップグレード作業に進みます。
2. 管理画面にログイン - 「サイト全体の設定」をクリック
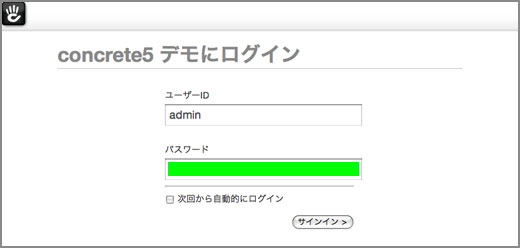
http://【concrete5 のアドレス】/index.php/login
に行き、「admin」ユーザーとしてログインします。
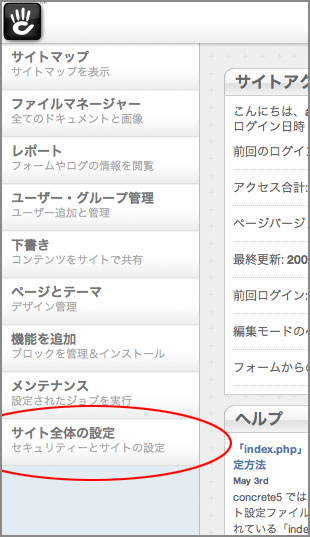
3. 「アクセス権限」に行き、サイトを「メンテナンスモード」にします
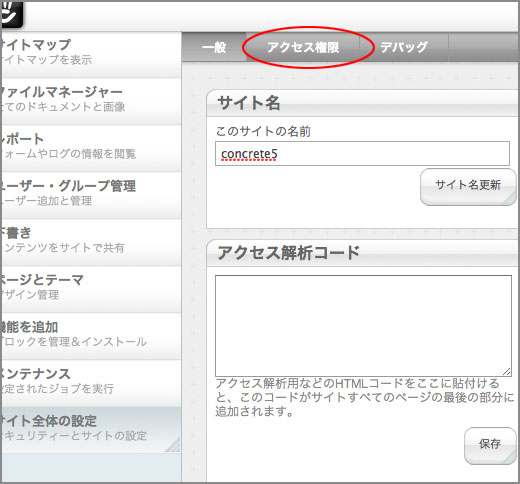

4. 「デバッグ」を選択
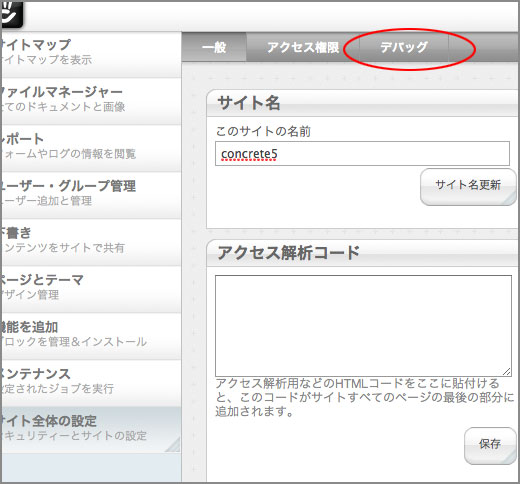
5. 「開発モード」に移行し、キャッシュを無効にし、既存のキャッシュを全て削除
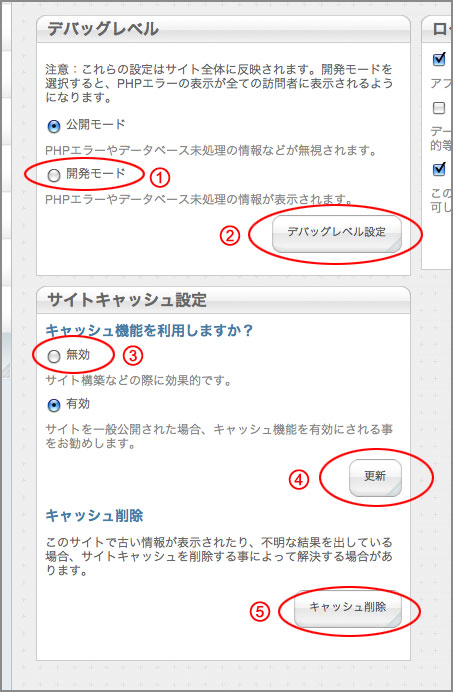
これで、 concrete5 サイトのアップグレードの準備ができました。
手動アップグレード作業
1. /updates/ ディレクトリーを作成し、サーバーが書き込みできるように権限を設定する
5.4.0 より、自動アップグレード機能が搭載されました。「updates」という名前のからのディレクトリーを作成し、サーバーで書き込みができるように権限を設定して下さい。
また、cURLなどの機能も必要になります。
2a. 自動ダウンロード
2a-1. 管理画面から「/updates/」フォルダーに ZIP ファイルを遠隔ダウンロード & 解凍
【管理画面】 - 【システム & メンテナンス】- 【更新】もしくは
http://【自分の concrete5 サイトURL】/index.php/dashboard/system/update/
にアクセスし「ダウンロード」ボタンをクリック。concrete5.4.2.2 がダウンロードされ、アップグレード準備ができます。「3. アップグレード開始」に進んでください
2b. 手動アップデート
2b-1. 手動ダウンロード & アップロード
当 concrete5 ダウンロードページから concrete5.4.0.5 もしくは 5.4.2.2 をダウンロードします
ページ下に「concrete5 過去バージョン」というリンクがあります。そこから該当バージョンをダウンロードしてください。
2b-2. zip ファイルを解凍し /updates/ フォルダーにアップロード
ダウンロードした ZIP ファイルを、/updates/ フォルダーの中に、「concrete5.X.X.ja」フォルダー毎、アップロードしてください。
また、FTPソフトを使ってファイルをアップロードされる方は、更新するファイルの数が多いので、アップロードエラーが発生し、ファイルが全て更新されずにアップグレードがうまく行かない場合がありますので、全てのファイルがアップロードされたかをきちんと確認下さい。
3 アップグレード開始
【管理画面】 - 【システム & メンテナンス】- 【更新】もしくは
http://【自分の concrete5 サイトURL】/index.php/dashboard/system/update/
ページに直接訪問し、「アップグレード」ボタンをクリック。
アップグレードが開始されます。
3.補足.1:アップグレードページに直接訪問
5.3.3.1 では、データベースの構造を大幅に変更されたため、ファイルをアップロードした直後はエラー画面が表示される事があります。
ですので、今回のアップグレード時には、直接アップグレードページのアドレスを入力し、訪問する必要があります。
http://【concrete5のURL】/index.php/tools/required/upgrade.php
を直接、お使いのブラウザーのアドレスバーに入力して下さい。以下のページが表示されます。
3.補足.2 データベースのアップグレード作業、「アップグレード」をクリック
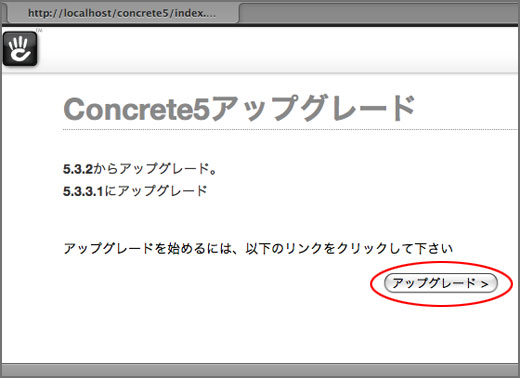
4. アップグレード完了
問題がなければ、以下のような画面が表示され、アップグレードが正常に完了されます。
補足:途中で停止した場合
アップグレード中、ブロック等のデータの総数が3000エントリーを超える場合、アップグレードスクリプトが停止する様になっています。停止した場合は、「アップグレードアドレスに直接訪問」の URL から、再びアップグレードボタンを押すことにより、アップグレードの続きが再開されます。
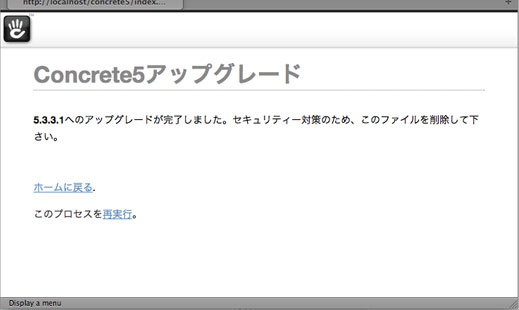
これで、concrete5 自体のアップグレードが終了しましたが、まだ全て完了していません。アップグレード後の作業をきちんと行って下さい。
アップグレード後の作業
1. ブラウザのキャッシュを削除 (重要)
concrete5 のソフトの中には、 Javascript という、お使いのブラウザーに機能をダウンロードして実行するソフトが含まれています。以下の情報は、2009年5月時点のやり方です。
【重要】またこのブラウザのキャッシュ削除は、concrete5 で、特に編集作業をされているユーザー全員のPCで行われる事を徹底されて下さい。
Internet Explorer をお使いの方
ウィンドウ上部のテキストメニューから、 [ツール] - [インターネットオプション] - [全般] タブ - [インターネット一時ファイル] - [ファイルを削除]をクリックして下さい
Firefox をお使いの方
Windows版 Firefox では、ウインドウ上部のテキストメニューから、[ツール] - [オプション] - [プライバシー] タブ - [プライバシー情報の消去] - [今すぐ消去]をクリック
Mac OS X版 Firefox では、[Firefox]メニュー - [環境設定] - [プライバシー] タブ - [プライバシー情報の消去] - [今すぐ消去]をクリック
Safari (Mac) をお使いの方
画面左上の、[Safari]メニュー - [キャッシュを空にする]をクリック
でお使いのブラウザーに一時的に保存されているファイルを削除します。
concrete5 では、アップグレードの際に、使用している Javascript プログラムもアップグレードしている場合があります。
しかし、これらの Javascript プログラムは、お使いのPCにダウンロードされて実行されます。
ブラウザには、一度ダウンロードされた Javascript プログラムを再びダウンロードせず、PCに一時保存して、時間短縮できる機能があります。
ですので、 concrete5 アップグレード後、新しい Javascript のプログラムと、古い javascript のプログラムがお使いのPC内で混同してしまい、 concrete5 が正常に動かなくなる可能性がありますので、このステップは、絶対にしてくださるようお願いします。
*なお、5.3.0 から 5.3.1.1 へアップグレード時、ブラウザのキャッシュを削除されないと、記事ブロックで画像が正常に挿入出来ない症状が出ることをを確認しています。これは、5.3.0から5.3.1.1へのアップグレードで、画像を挿入する仕組みを更新したためです。
2. 「メンテナンスモード」を解除
http://【concrete5のURL】/index.php/dashboard
の「管理画面」にログイン、「サイト全体の設定」 - 「アクセス権限」 - 「メンテナンスモード」に行き、「メンテナンスモード」を無効に設定し、サイトを公開させます。
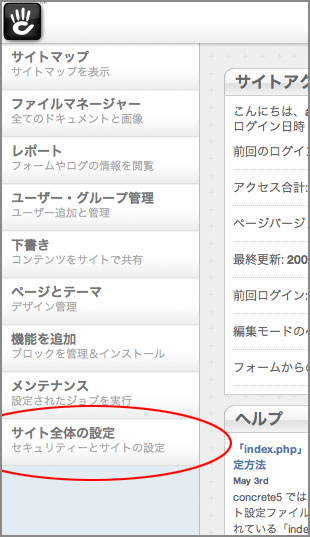
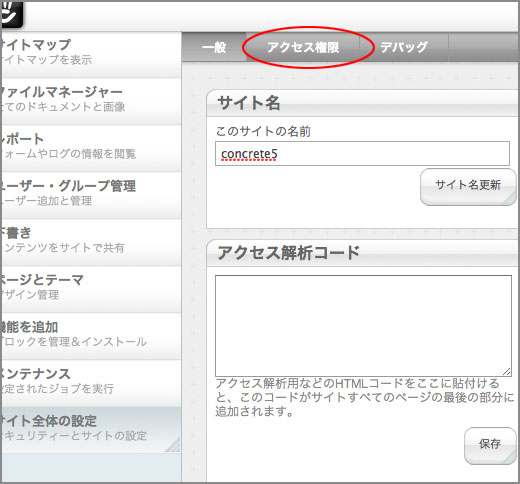
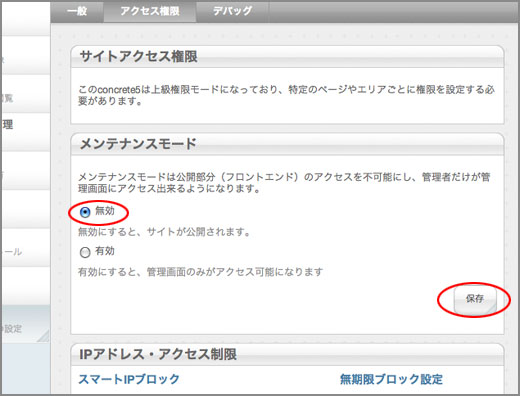
3. サイトのページを一通り回って、不具合がないかを確認
一通り、サイトのページを巡回して、表示に不具合がないかを確認されて下さい。
また、「開発モード」にされている方は、迷惑メッセージ対策の、Captchaキャプチャの画像が正常に表示されない場合がありますが、これはバグではありません。次項で「公開モード」にすることにより、キャプチャが正常に表示されると思われます。
4. 「公開モード」に戻し、サイトのキャッシュ機能を有効に
ページを巡回され、一通りの問題がなければ、「管理画面」 - 「サイト全体の設定」 - 「デバッグ」ページにお戻り下さい。
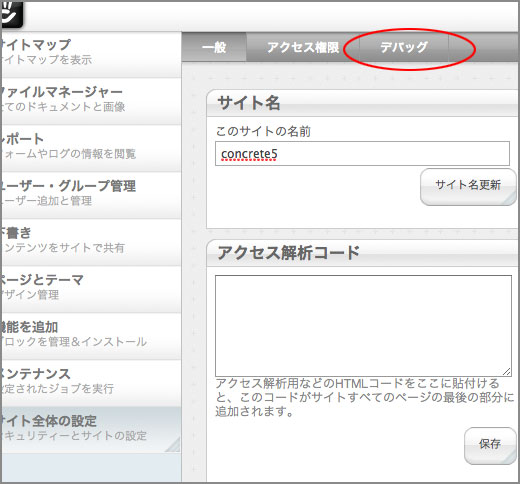
そして、デバッグモードを「公開モード」に戻し、サイトキャッシュも有効にします。
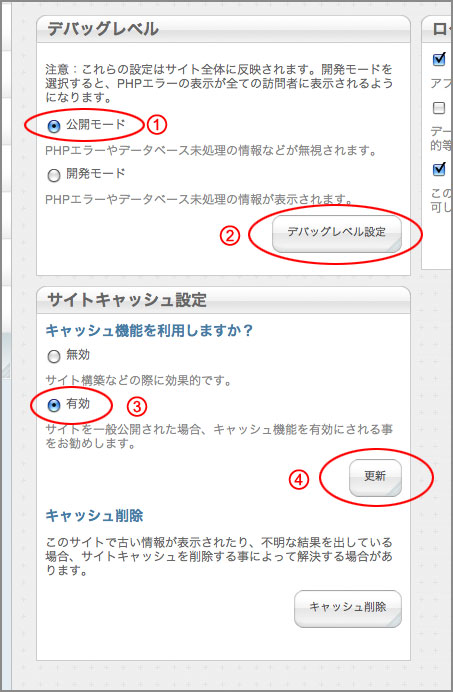
これで、アップグレード作業が完了しました。おつかれさまでした。