concrete5.4.2.2 迄のインストール方法
※ このページは、concrete5.3.x〜5.4.2.2 までのインストール方法を紹介しています。最新バージョンのインストール方法については、こちらをご覧下さい。
「インストール準備」での準備が整ったら、インストール作業です。サーバーの設定に問題がなければ数分でこの作業は終わります。
1. concrete5をアップロードしたサーバーにアクセス
2. 以下のようなインストール画面が表示されます
前のページで行った設定に問題がない場合、以下のように、左側のシステムチェックがすべて緑色で表示されるはずです。
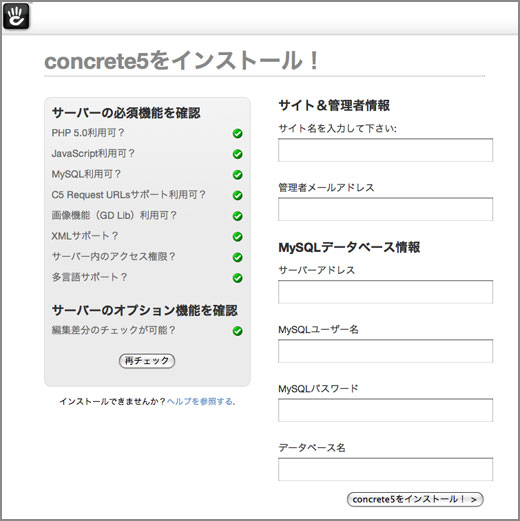
「サイト名」にお好きなサイトの名前を入力下さい。この名前が、サイトのタイトルなどに使われます。
「管理者メールアドレス」にご自分のメールアドレスを入力下さい。また、このアドレスは、登録会員に送られるメールの発信元にもなります。
「MySQLデータベース情報」の該当箇所に、さきほどメモをしておいたMySQLのデータベース情報を入力して下さい。
3. 「concrete5をインストール!」をクリック
全ての必要事項を入力したら、「concrete5をインストール!」ボタンをクリックして下さい。
インストール作業が始まり、MySQLのデータベースに初期情報がインストールされます。
このとき、サーバーによって数秒から十数秒掛かります。この間はブラウザーの操作をしないで下さい。
4. インストール完了
インストールが完了すると、以下のような画面が現れます。最初の管理者のIDは「admin」そしてパスワードは自動的に生成されます。
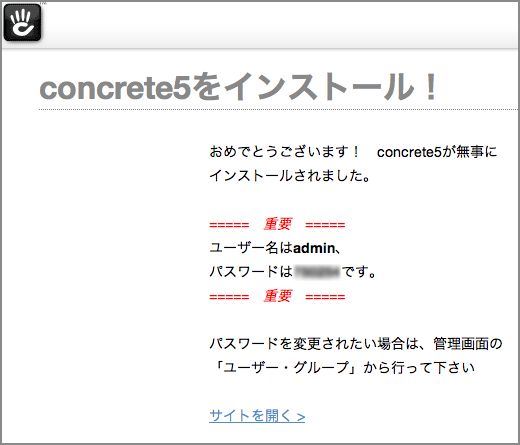
パスワードを絶対に忘れないようにして下さい。
concrete5 はパスワードを暗号化しています。Usagi Project開発メンバーでも、パスワードの復元は不可能です。
*インストールに問題があった場合、「よくあるインストール時の問題」を参照して下さい
「サイトを開く」をクリックするとインストールされたばかりのconcrete5が表示されます。この状態は、既に「admin」 のユーザーでログインされた状態になっています。
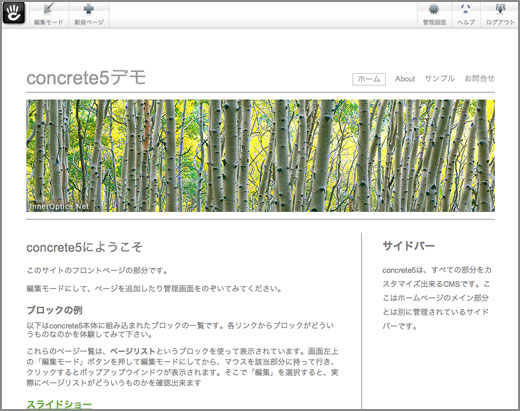
おつかれさまでした。これで、concrete5でサイトを作る準備ができました。
パスワードを変更されたい方は
concrete5では、セキュリティーを大切にしたいというコアーチームの見解から、パスワードをデフォルトでは設定出来ないようになっています。しかし、自分が普段使用しているパスワードに変更されたい方は、以下のステップを、インストール直後に行って下さい。
1.ページ右上にある「管理画面」をクリック
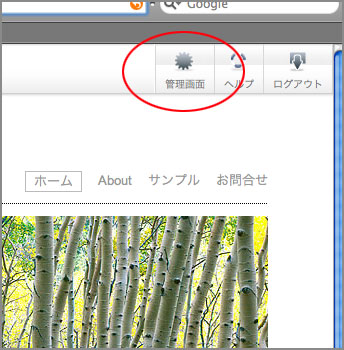
2.管理画面左側の「ユーザー・グループ管理」を選択して下さい
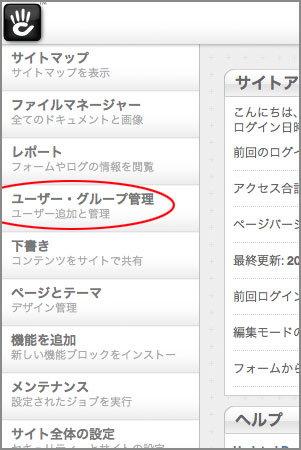
3. 「admin」をクリック
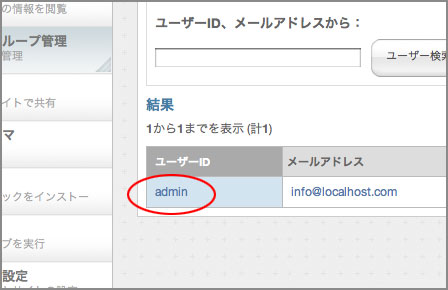
4. ユーザー編集をクリック
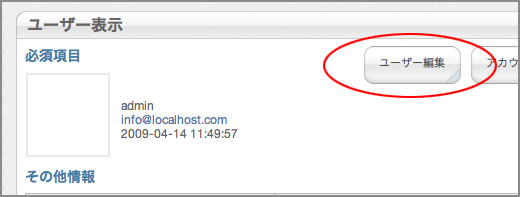
5. 新しいパスワードを2回入力し「ユーザー更新」ボタンを押せばパスワードを変更出来ます
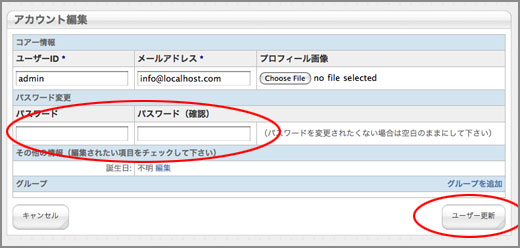
「ヘルプ」と「フォーラム」を活用されて下さい
この他にも、インストール時の問題や、ホスティングの問題等がありましたら、ぜひ、今後開設する予定のユーザーフォーラムをご利用下さい。