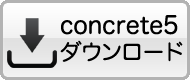さくらインターネット インストールガイド
*スタンダードプラン(MySQLデータベースが使用出来るプラン)の加入が必要です。
*このページの情報は2014年7月4日時点で当サイトのフォーラムなどで寄せられた情報を元にしています。将来、この情報が古くなってしまう可能性がありますので、ご了承下さい。このページに書いてある方法でうまく行かなかった場合は、当サイトのフォーラムのさくらインターネットのスレッドにコメントください。
*2009年8月10日現在、フォームブロックで「送信完了メッセージ」が表示されない不具合を確認しています(現在は大丈夫だというご報告があれば削除します)。
* concrete5.7.x.以降のインストールガイドはこちらをご覧ください。
インストール目次
2. MySQLデータベースに既にデータが入っていたり、旧バージョンのMySQLデータベースをお持ちの方
8. config/site.php に zip unzipの指定
インストール後の対応
1. 新規データベースを作成する(*未だの方)
さくらインターネット、サポートページ内の「データベースと管理ツール」も参考になさって下さい。
1. サクラサーバーコントローパネルにログイン
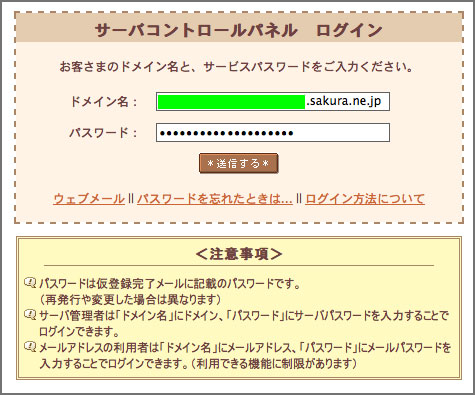
ドメイン名は、登録メールに記載されている「○○○.sakura.ne.jp」
パスワードは、変更されていない限り、登録メールの「FTP初期フォルダ」の下に記載されているパスワードです
2. 左メニューの「アプリケーション」- 「データベースの設定」をクリック

3. [データベースの新規作成]をクリックし、必要事項を記入します。
データベースのバージョンは、「5.5 (推奨)」を選択し、データベース名、データベース接続パスワードをご自分で設定し、データベース文字コードは「UTF-8」を選択し、「データベースを作成する」ボタンを押します
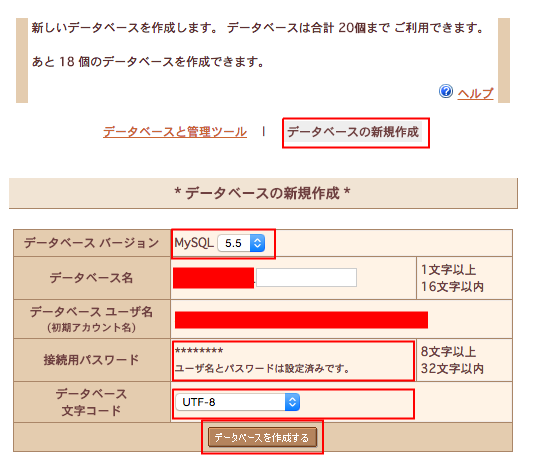
パスワードは後のインストール時「MySQLパスワード」に記入するものです。他人に知られないようなパスワードにし、絶対になくさないようにお願いします。
4. データベース作成が終わると以下のような画面になります。
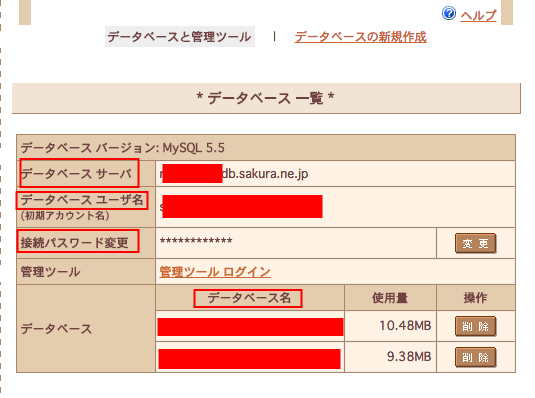
データベースユーザー名
データベース名
データベースサーバー
を書き留めておいて下さい。(緑色で隠しているところを含みます)またこの情報も他人には絶対に漏らさないようにお願い致します。
5. MySQL データベースの接続照合順序の確認作業を行います。管理ツールログインをクリックして下さい
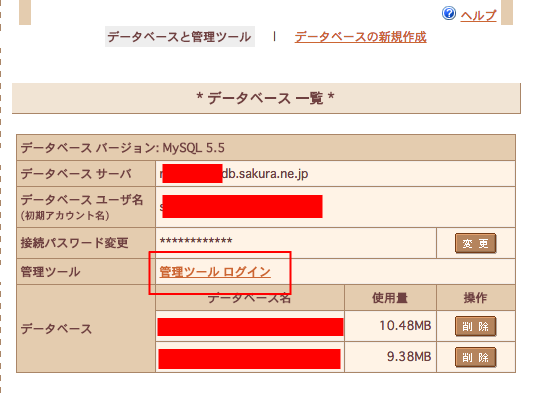
6. 言語は日本語を選択。書き留めた、データベースユーザー名、データベース接続パスワードを入力、データベースサーバーのアドレスをメニューから同じものであるかを確認して、「実行する」をクリック
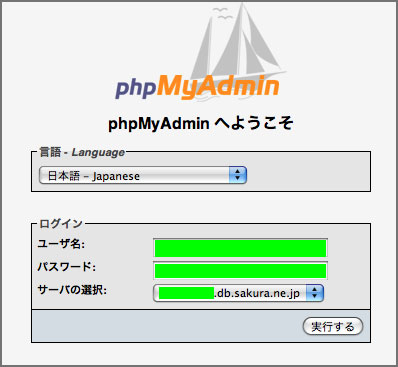
7. ページ左側のメニューから、先ほど作成したデータベースを選択
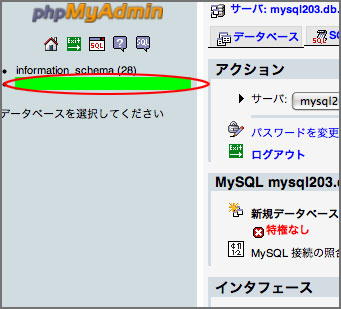
8. ページ右上部の「操作」をクリック

9. ページ下の「照合順序」が「utf8mb4_general_ci」になっているかを確認。
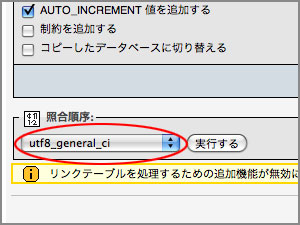
注意:画像は古いバージョンです
なっていない場合は、メニューから「utf8mb4_general_ci」を選択し、「実行する」をクリック
これで、MySQLデータベースの設定が完了しました。おつかれさまです。
2. MySQLデータベースに既にデータが入っていたり、旧バージョンのMySQLデータベースをお持ちの方
concrete5 はインストール時にデータベースが空になっている必要があります。
また、インストールに失敗し、新たに concrete5 をインストールされたい方も、以下のような手順で、データベースを空にして下さい。
1. 「サーバーコントロールパネル」-「アプリケーション」- 「データベースの設定」より、phpMyAdminにログイン
2. ご自分のデータベースを左メニューから選択
3. 「構造」タブをクリックし、ページ下「すべてチェックする」をクリック
4. その右側のメニュー「チェックしたものを」から「削除」を選んで、既に作成されたデータベースを削除して下さい。
*この作業は、既に保存されているデータを削除することになります。データのバックアップが必要な方は、データをきちんとバックアップしてから行って下さい。
concrete5 では、MySQLのバージョンが、4.1以上でないと動きません
2009年3月以前に、サクラでMySQLのデータベースを作成された方は、MySQLのバージョンが「4.0」である可能性がございます。
concrete5は、「4.1」以降でないと動きません。データベースを一度、削除し、新たに、5.1以上でデータベースを作成する必要があります。
1. 必要であれば、データベースの内容をバックアップ
2. 「サーバーコントロールパネル」 - 「アプリケーション」 - 「データベースの設定」のページより、「データベースの削除」をクリックし、データベースを削除
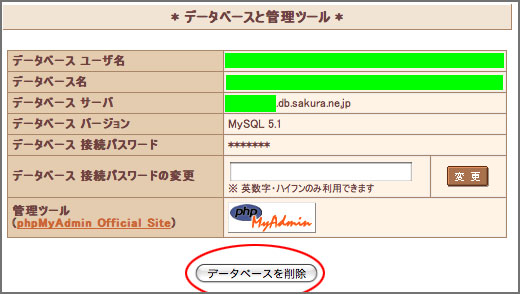
3. 当ページ「データベース新規作成」の手順を踏んで下さい。
3. PHPバージョンとPHPの設定
次に、PHPのバージョン設定を行います。
1. 「サーバーコントロールパネル」の左メニューから「PHPのバージョン選択」をクリック
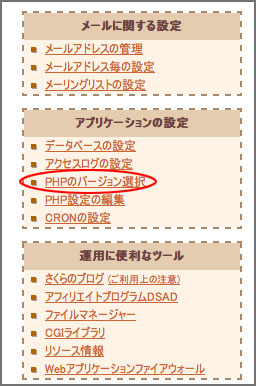
2. バージョンが「[標準のPHP (PHP5) (推奨)]」であるかを確認
3. バージョンが5以下である場合、以下の画面のように、バージョン5系統になるように設定して下さい。
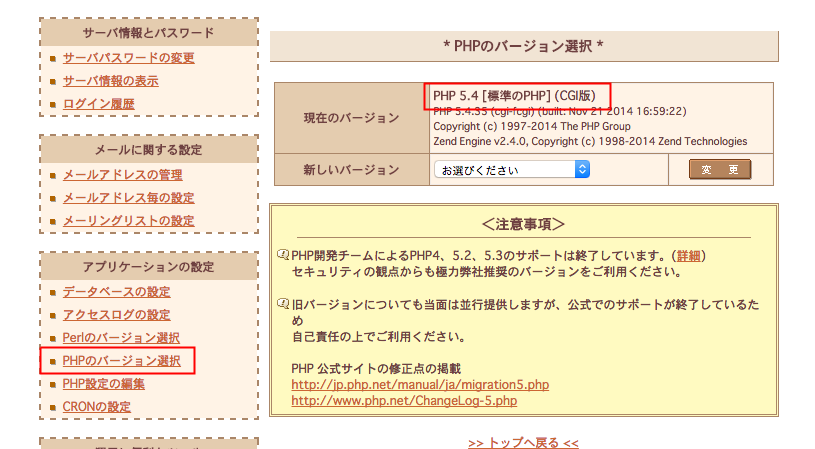
そして、PHP.INIの設定を行います
1. 「サーバーコントロールパネル」の左メニューから「PHP設定の編集」をクリック
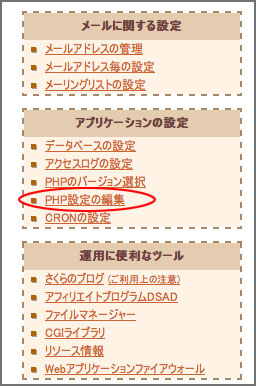
2. テキストエリアに、以下の画像のように、設定を書き込み、「保存する」をクリックして下さい。
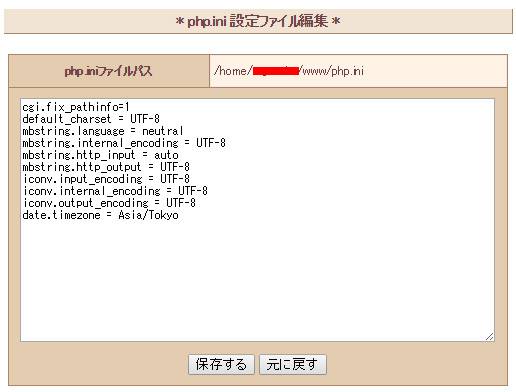
以下にコピペ可能なテキストファイルを載せておきます。
コントロールパネルの画面に貼付けて下さい。
cgi.fix_pathinfo=1
default_charaset = UTF8
mbstring.language = neutral
mbstring.internal_encoding = UTF-8
mbstring.http_input = auto
mbstring.http_output = UTF-8
iconv.input_encoding = UTF-8
iconv.internal_encoding = UTF-8
iconv.output_encoding = UTF-8
date.timezone = "Asia/Tokyo"
最後の「date.timezone」はサーバーの時刻を日本時間に変更するものです。 別の地域に設定したければ、こちらのリストを参考にされてください。
4. concrete5 ファイルをダウンロード
当サイトより、最新バージョンのconcrete5ファイルをダウンロードして下さい。
ZIPファイルをお使いのPCに解凍して下さい。
5. concrete5 ファイルをアップロード
いよいよ、concrete5 ファイルをアップロードします。さくらでは、
- FTPを使って、1つ1つのファイルを全てアップロード
- ZIP圧縮ファイルをアップロードし、ファイルマネージャーで展開
- ZIP圧縮ファイルをアップロードし、SSHで展開
の3つの方法があります。
スピードと操作方法の利便さから「2」の方法をお勧めしますが、「1」と「2」を紹介します。
1. FTPを使って、1つ1つのファイルをアップロード
さくらから提供された、ユーザー情報を元に、FTPの設定を行ってください。
参考:ファイル転送ソフトの設定
先ほど、解凍し、修正を加えたファイルを含めた全てのファイルを、FTPを使って、サーバーの該当ディレクトリーにアップロードして下さい。
お使いのドメインのトップからアクセス出来るようにされたい場合は、「www」フォルダー以下にアップロードして下さい。*ただし、ドメイン設定で違う設定をされている方は除きます
例)「http://○○.com」 で concrete5 サイトを運用したい場合は、「www」ディレクトリー直下にアップロードして下さい。
例)「http://○○.com/concrete5/」で concrete5 を運用したい場合は、「www」ディレクトリーの下に、「concrete5」というディレクトリーを作成し、その下に全てのファイルをアップロードして下さい。
concrete5 は沢山のファイルが集まって構成されているソフトウエアです。エラーが起こっている場合は、もしかしたら、全てのファイルが正常にアップロードされなかった結果かもしれませんので、アップロードの際はご注意下さい。
2. ZIP圧縮ファイルをアップロードし、ファイルマネージャーで展開
1. 先ほどの解凍したパッケージを1つのZIPファイルに圧縮
「concrete5.x.x.x.jp」のフォルダーを入れずに、「blocks」「config」「concrete」... etc のフォルダーが、展開後にそのまま展開されるように圧縮し直して下さい。
(上記の作業を行わない場合は、展開後に zipファイルと同じ名前のフォルダが生成され、その下層にファイルが展開されるので、必要に応じて(www直下等へ)移動させてください)
2. FTPなどを使い、ZIPファイルをアップロード。
お使いのドメインのトップからアクセス出来るようにされたい場合は、「www」フォルダー以下にアップロードして下さい。
例)「http://○○.com」 で concrete5 サイトを運用したい場合は、「www」ディレクトリー直下にアップロードして下さい。
例)「http://○○.com/concrete5/」で concrete5 を運用したい場合は、「www」ディレクトリーの下に、「concrete5」というディレクトリーを作成し、その下にZIPファイルをアップロードして下さい。
*ただし、ドメイン設定で違う設定をされている方は除きます
3. さくらの「サーバーコントロールパネル」に戻ります
4. 左側メニューの「運用に便利なツール」 - 「ファイルマネージャー」をクリック
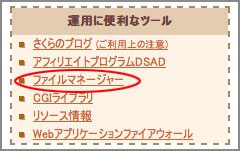
5. ZIPファイルをアップロードした場所に行きます
6. ZIPファイルの横の「展開」リンクをクリックします
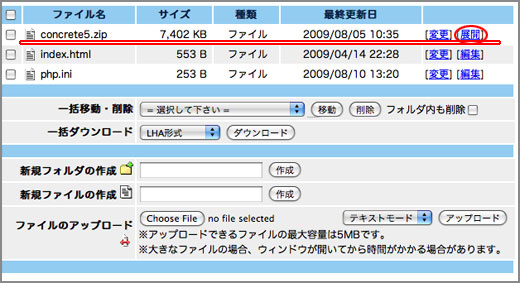
7. 以下のようなウィンドウがポップアップします
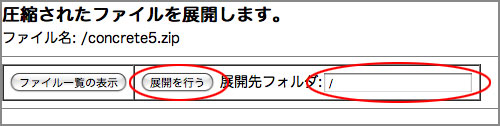
「展開先フォルダ」は、concrete5を使用されたいディレクトリーによって表示が変わって来ます。
例)「concrete5」ディレクトリー内でconcrete5を運用されたい場合は、「concrete5」となっているはずです。*ただし、ドメイン設定で違う設定をされている方は除きます
「展開を行う」をクリックして、ファイルを解凍して下さい
6. 属性(パーミッション)の確認
あと一息です。普通であれば、ここの確認作業は、FTPソフトで特別な設定をされていない限り、飛ばしてもらって構いませんが、念のために書いておきます。
「サーバーコントロールパネル」-「ファイルマネージャー」もしくは、FTPソフトを使って、以下のディレクトリーとファイルの書き込みが「705」となっているかを確認して下さい。
以下は、さくらのファイルマネージャーを使った確認方法です。
ファイルマネージャーで concrete5 を展開したディレクトリーに行き、以下のディレクトリーとファイルの属性(パーミッション)の確認を行います
/config
/files
/packages
/themes
/updates (*5.4.0 以降のバージョン)
各、ディレクトリー・ファイルの「変更」ボタンを押します。
concrete5 トップディレクトリーで属性の確認が必要なのは・・・。
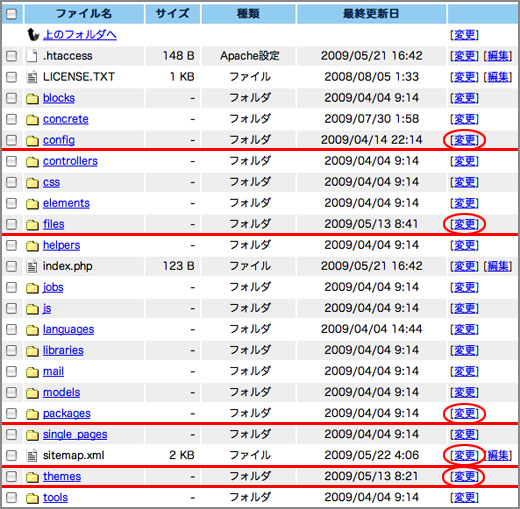
これで、やっとインストールする準備ができました。おつかれさまです。
7. インストール
やっとこさ、インストール開始です。本当におつかれさまです。
concrete5インストール先のURLを開くと、インストール画面が表示されます。
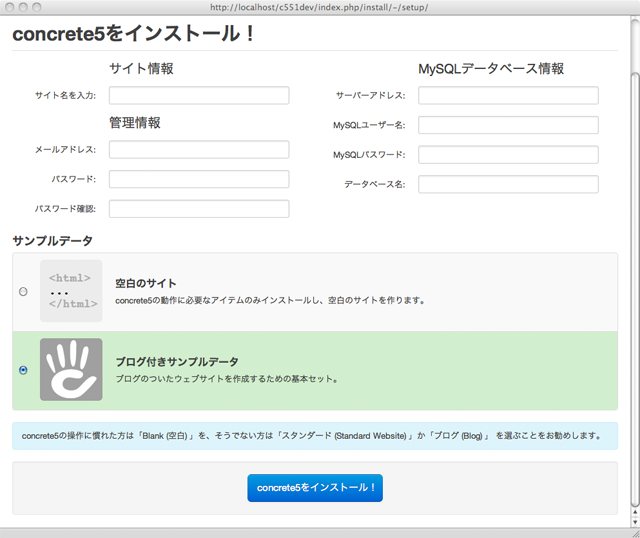
1. 「サイト名」には、ご自分の希望するサイト名を。このサイト名ではページタイトル等で使用されます。
2. 「管理者メールアドレス」はご自分のメールアドレスを。ここのアドレスを間違うと、パスワードを忘れられた時に大変なことになります。
3. 「パスワード」は管理者ID「admin」のパスワードになります。
4. 「サーバーアドレス」には、ずっと前に書き留めておいた「データベース サーバー」を。2009年8月現在では、「○○○○.db.sakura.ne.jp」みたいになっています。
5. 「MySQLパスワード」は、データベース作成寺に使ったパスワードです。
6. 「データベース名」は、同じ「データベース名」
を入力し、間違っていないかを確認し、「concrete5をインストール!」をクリックして下さい。
よくある問題
■ 接続順所の設定ミス?
mysql error: [1062: Duplicate entry '???' for key 2] in EXECUTE("insert into Groups (gName, gDescription) values ('管理者', '')")
というエラーが表示された場合は、もう一度、phpMyAdminにて「接続順序」の確認をお願いします。
また、接続順序を変更してすぐにインストールを実行された方は、設定が反映される前にインストールを実行された可能性があります。
再び、phpMyAdminにて、作成されたテーブルをすべて削除して、インストールをもう一度試してみて下さい。
インストール成功
インストールが成功すると、以下のような画面が現れます。
パスワードを絶対に忘れないようにして下さい。
concrete5 はパスワードを暗号化しています。開発メンバーでも、パスワードの復元は不可能です。
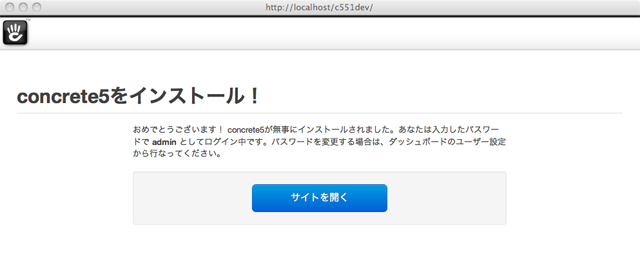
そして、さくらで正常にマーケットプレイスを使用出来るようにする為に、「config/site.php」に修正を加えます。
8. config/site.php に 「zip」プログラムの指定
インストール終了後、concrete5のディレクトリーの1つ「config」フォルダー内に、「site.php」というファイルが生成されます。
このファイルは、concrete5 をお使いのサーバーで使用する為の、ドメインや、MySQLサーバー・ID・パスワードの情報が含まれています。
concrete5 では、マーケットプレイスからの自動インストール機能を利用する際、マーケットプレイスからサーバー内に、ZIP圧縮ファイルをダウンロードし、サーバー内で展開します。
しかし、さくらインターネットでは、サーバーのZIPプログラムがインストールされている場所が違いますので、「config」-「site.php」内に、以下の2文を加え、concrete5に、ZIP(圧縮)とUNZIP(解凍)プログラムの正しい場所を教えてあげる必要があります。
FTPソフト等で、site.phpをダウンロードし、テキスト編集ソフトや、Dreamweaverなどで、以下の2文を加えて下さい。
define('DIR_FILES_BIN_UNZIP', '/usr/local/bin/unzip');
define('DIR_FILES_BIN_ZIP', '/usr/local/bin/zip');
ファイル全体ではこんな感じになります・・・
これで、concrete5 の全ての機能が使えるようになりました。これで、concrete5 のインストールは終わりです。
おつかれさまでした。
9. パスワードを変更されたい方は
注)5.4.2.2.ja 以前の画面で、5.5.x より操作画面が変わっていますが、操作方法はだいたい同じです。
concrete5では、セキュリティーを大切にしたいというコアーチームの見解から、パスワードをデフォルトでは設定出来ないようになっています。しかし、自分が普段使用しているパスワードに変更されたい方は、以下のステップを、インストール直後に行って下さい。
1.ページ右上にある「管理画面」をクリック
2.管理画面左側の「ユーザー・グループ管理」を選択して下さい
3. 「admin」をクリック
4. ユーザー編集をクリック
5. 新しいパスワードを2回入力し「ユーザー更新」ボタンを押せばパスワードを変更出来ます
10. アップグレードに関しての注意
注記:この情報は2011年1月時点、バージョン5.4.1時点のものです。
以上のように、さくらインターネットでは、インストール時に、いろいろな修正を加える必要がありましたので、アップグレードの際には注意が必要です。
アップグレードを行われたい場合、お勧めする方法として、
1. 最初バージョンのダウンロード後
2. ファイルを解凍
3. 「concrete5.x.x.ja」-「concrete」-「libraries」-「3rdparty」フォルダーに行き「htmldiff.py」の修正を加える
4. 「concrete」と「languages」フォルダーのみが入った、ZIPファイルに圧縮し直す
5. FTPソフトを使い、ZIPファイルを concrete5 がインストールされたディレクトリーにアップロード
6. サイトバックアップを行う
7. アップグレード方法の手順を行い、「サーバーコントロールパネル」-「ファイルマネージャー」の「展開」機能を使い、先ほどアップロードしたZIPファイルを展開
8. あとは、アップグレード方法の手順に従って下さい。
があります。参考になさって下さい。
11. 自動アップグレードの場合の対処
注記:この情報は2011年1月時点、バージョン5.4.1時点のものです。
自動アップグレードは 5.4.0.5 からサポートされている機能です。5.3.2までのバージョンは手動アップデートのみ対応しています。
さくらインターネットでは、インストール時に、いろいろな修正を加える必要がありましたので、自動アップグレードの際にも特別な作業が必要です。
- 管理画面に表示される「アップグレード」のリンクをクリック
- ファイルを自動ダウンロード
- 「更新」ボタンを押して、アップグレード
- FTPソフトなどを使い、サーバー上の「update」- 「concrete5.x.x.ja」-「concrete」-「libraries」-「3rdparty」に行き「htmldiff.py」をダウンロード
- htmldiff.py 1行目の修正を加える
- 同じ場所に戻す