XServerへのインストールガイド
更新 2014/5/8
1. 新規データベースを準備する
まず、新規MySQLデータベースを「UTF_8」で作成します。
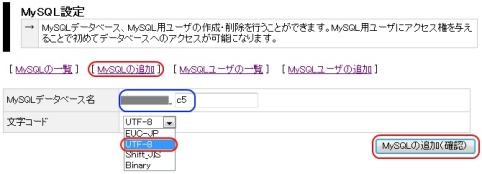
(注:現在、concrete5 バージョン5.3ではprefixに対応していませんので新規データベース作成の必要があります。詳しくは、「よくあるインストール時の問題」をご参照ください。)
(注:XServerはデフォルトでPHP4.0に設定されていますので事前にサーバーパネルの「PHP切り替え」からPHP5.0への切替が必要になります。)
2. データベースユーザーを設定する
データベース作成後、操作するユーザーを設定します。
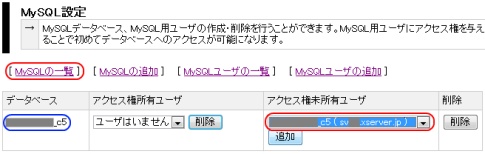
3. データベース文字コードを確認する
データベース作成後、少し時間をおき、「phpMyAdmin」にログインします。
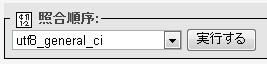
そして該当データベースをクリック後、操作タブからMySQLの接続照合順序を「utf8_general_ci」にします。
データベースの準備は以上です。
4. concrete5をサーバーの任意のフォルダーにアップロード
ダウンロードしたファイルを解凍し、解凍したファイルをFTPソフトウエア等を使ってサーバ上へアップデートして下さい。(トップページであれば「public_html」フォルダとなります。)
5. パーミッションの変更
あらかじめ、3つのディレクトリのパーミッションを書き込み可能にしておく必要があります。
インストールディレクトリ直下の、
- /config ディレクトリ
- /files ディレクトリ
- /packages ディレクトリ
- /themes ディレクトリー
- /updates ディレクトリー (バージョン5.4.0以降)
- /concrete/libraries/3rdparty/htmldiff.py ファイル
をファイルマネージャーやFTPで、書き込み可能(「755」等 )にしてください。
6. php.ini を作成
concrete5の文字エンコーディングは内部で、UTF-8という文字コードを使用していますが、サーバーによっては、UTF-8で処理する事を明記しないと、一部で文字化けが起こる可能性があります。。
また、Xサーバーでは、PHPが使用出来るサーバーのメモリの制限が、8Mになっており、インストールの場合によってはエラーが発生しますので、メモリの上限を増やしてあげる必要があります。
php.ini というテキストファイルを作成し、中に
default_charset = UTF-8
mbstring.language = neutral
mbstring.internal_encoding = UTF-8
memory_limit = 16M
と明記、ディレクトリーにアップロードして下さい。
7. インストール情報の入力
1~5までの準備が整ったら、concrete5をインストールするサイトアドレスにアクセスします。
すると、以下のような画面が表示されますので、必要な情報を入力していきます。(もし「サーバの必須機能を確認」に赤いチェックが入っていたら、「?」マークのヒントを手掛かりに、その項目の問題を先に解決してください。)
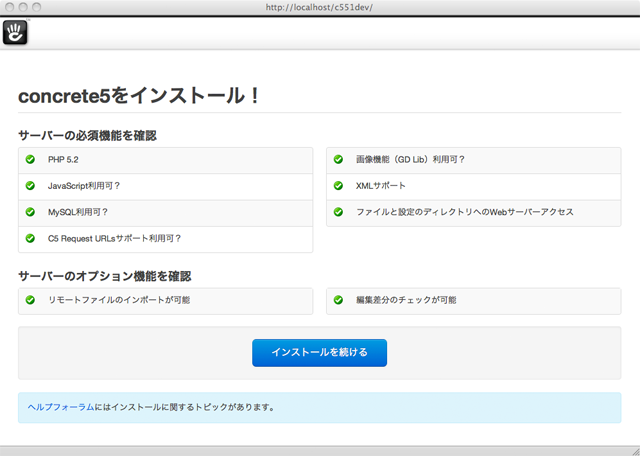
その次に、サイト名、「admin」ユーザーのメールアドレスとパスワード、そして MySQL データベースの情報を入力します。
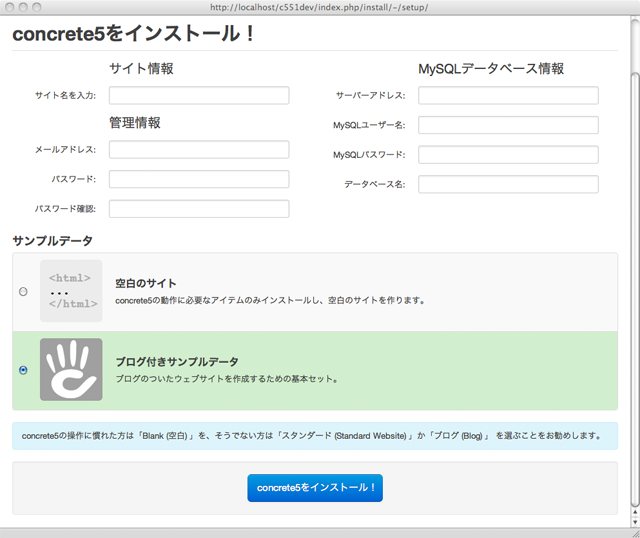
MySQLデータベース情報は、
- 「サーバアドレス」に「mysql○○.xserver.jp」と入力。(○○にはあなたのSQLサーバー番号が入ります)
- 「MySQLユーザー名」および「データベース名」の両方に、作成したデータベース名を入力。(例では「(接頭語)_c5」。)
- 「MySQLパスワード」には、該当データベースユーザーのパスワードを入力。(例では「(接頭語)_c5」。)
のように設定します。
これらを入力し終わったら、「concrete5をインストール」のボタンをクリックしてください。
インストール作業が始まると、プログレスバーが表示され、concrete5がデータベースの設定や初期設定のインストールを行います。この作業はサーバーによっては数十秒ほどかかります。この間はブラウザーの操作をしないでください。
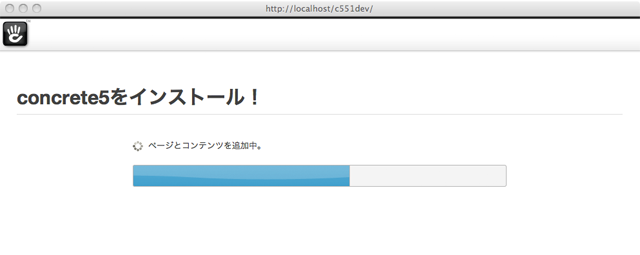
インストールが完了したら下記のような画面になり、ログイン状態となります。
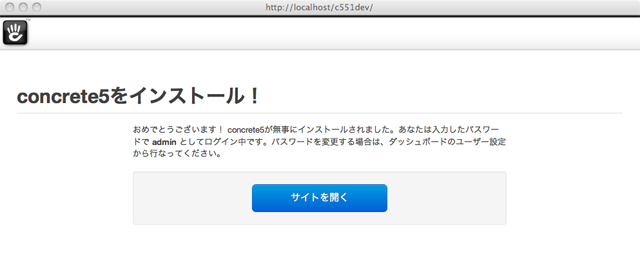
「サイトを開く」をクリックするとインストールされたばかりのconcrete5が表示されます。
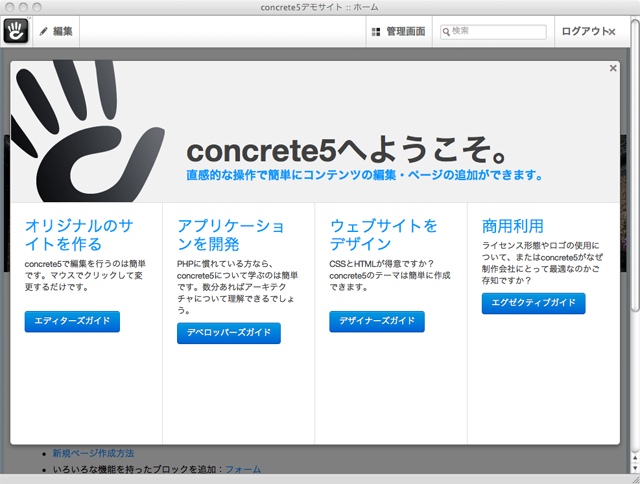
お疲れさまでした!
8. 補足(ユーザー名・パスワードの変更)
インストール時には、ユーザー名は「admin」となっていますが、この admin のユーザー名はいつでも変更することができます。
「管理画面」の「メンバー」「ユーザー検索」から「ユーザーID」で「Admin」を選択、そして、「ユーザー編集」というボタンを押すと、ユーザー名やパスワードを変更できます。
