CPI シェアードプラン/マネージドプラン
CMSインストーラー機能を使ったインストール方法について
下記のプランにてCMSインストーラー機能を使ってかんたんにconcrete5のインストールが可能になります。
- シェアードプラン ZZ
- シェアードプラン ACE
- マネージドプラン MG
- マネージドプラン CHM
下準備
concrete5をインストールする前に、不要なファイルを削除する必要があります。まず、コントロールパネルから[FTP/ファイル管理]ページにアクセスします。
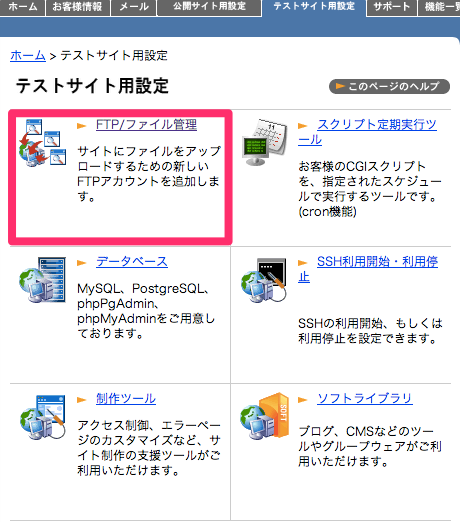
[FTPアカウントの設定]ページにアクセスします。
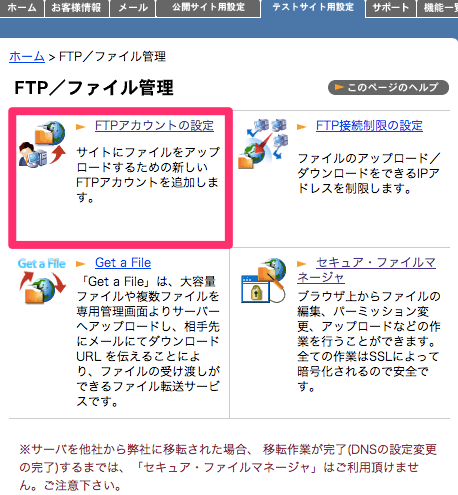
[FTPアカウント新規作成]ボタンをクリックしてFTP(ファイル転送)アカウントを作成します。すでに作成済みの方は必要ありません。
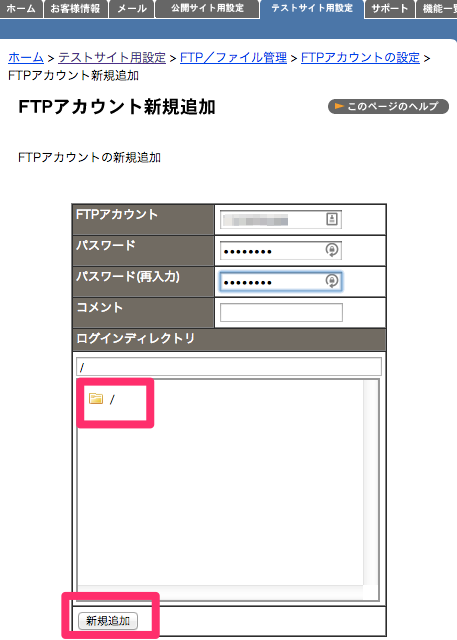
FTPアカウントを作成したら、[セキュア・ファイルマネージャー]にアクセスします。お手持ちのFTPクライアントでアクセスしても構いません。
→FTPソフトの設定(CPIオンラインヘルプ)
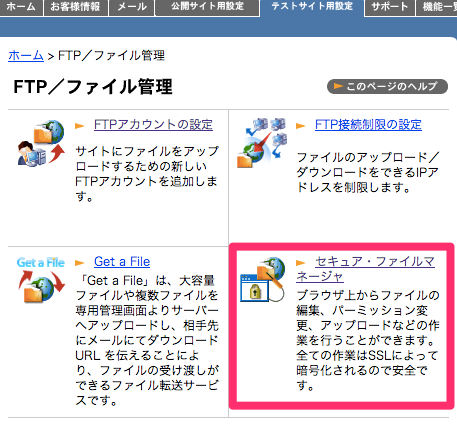
「ftp.お客様ドメイン名」と、作成したFTPアカウントのユーザー名/パスワードでログインすると、次のような画面になります。「html」フォルダの中身を開きましょう。
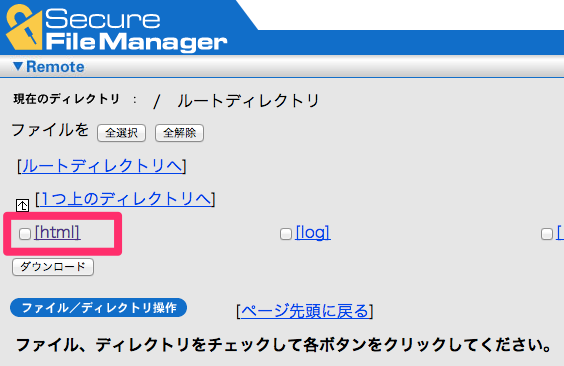
「html」フォルダ内に新しいフォルダを作成する場合は、ここから作成してください。「html」フォルダ内にconcrete5をインストールする場合は、最初に入っている「index.html」は不要ですので、削除してください。削除しないと、インストールが完了しません。
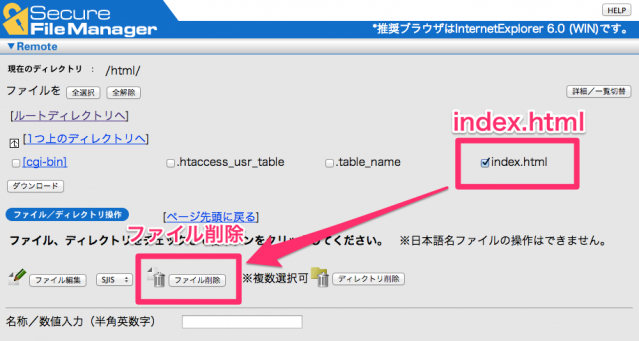
CMSインストーラーを起動
下準備ができたら、CMSインストーラーを起動しましょう。コントロールパネルから[CMSインストーラー]にアクセスし、concrete5を選択します。
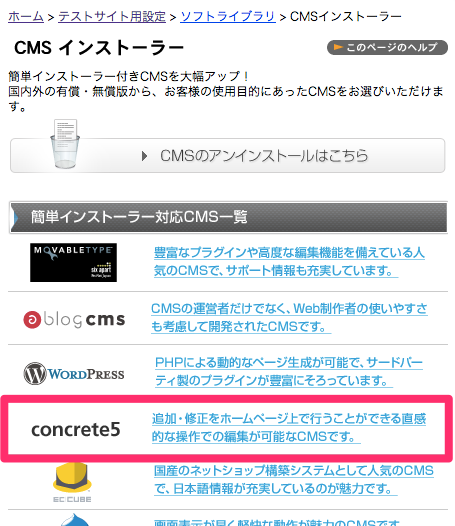
[インストール先ディレクトリ]を選択し(既存コンテンツが存在していないディレクトリでなければ、通常変更しなくて大丈夫です)、[同意のうえインストールする]ボタンをクリックします。
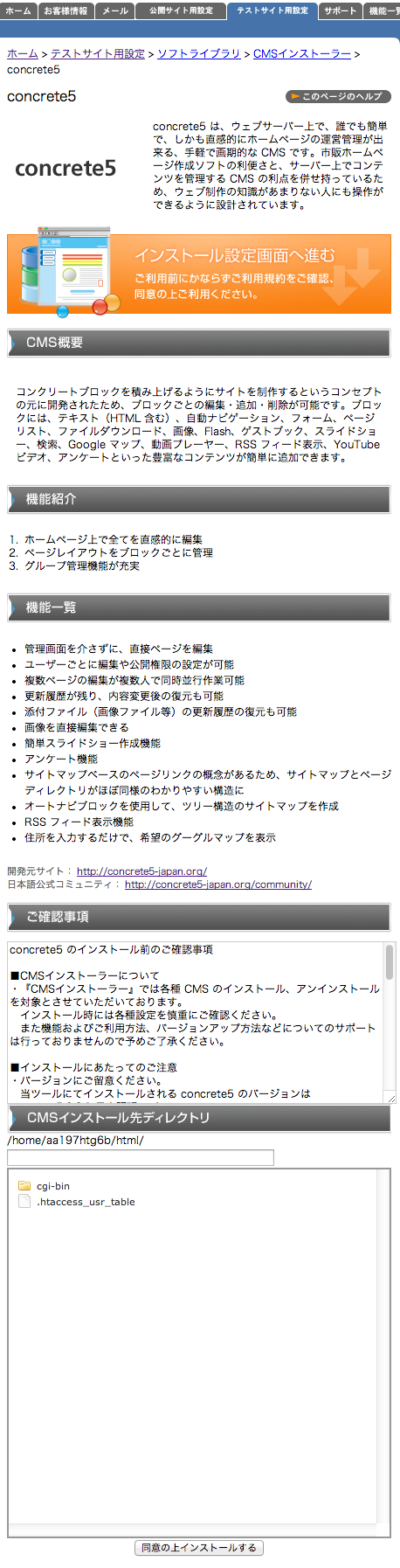
これでconcrete5のファイルがサーバーに転送され、データベースのセットアップが完了しました。完了画面のURLをクリックして、concrete5のインストール画面を開いてください。
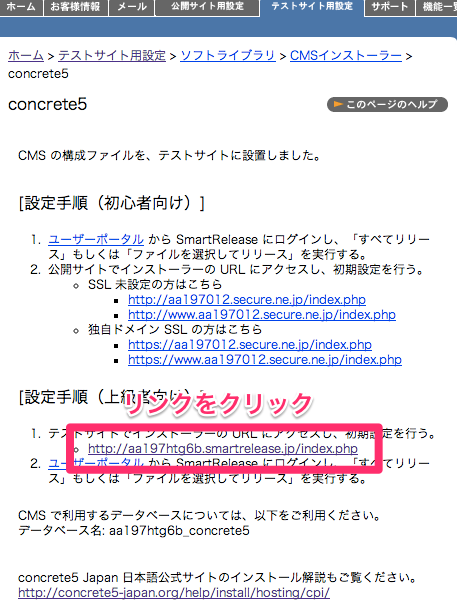
言語選択から[日本語]を選択し、[Choose Language]ボタンをクリックします。
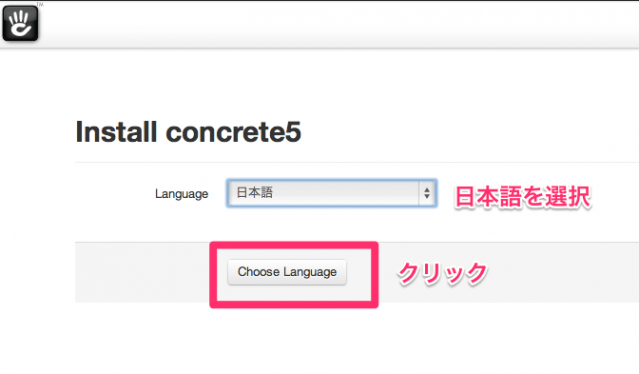
[インストールを続ける]ボタンをクリックします。

- サイト名:今から作成するサイトの名前を入力してください。
- 管理者情報:管理者となる「admin」ユーザーのパスワードと、メールアドレスを入力してください。
- データベース情報:
- サーバー:「127.0.0.1」と入力します。
- MySQLユーザー名:ウェブサーバーのコントロールパネルのログイン ID を入力(ユーザー ID はウェブサーバー設定のトップページに記載されています)
- MySQLパスワード:ウェブサーバーのコントロールパネルの初期ログインパスワードを入力
- データベース名:CMSインストーラーの完了画面に記載されているデータベース名を記入します。
必要事項を入力したら、[concrete5をインストール]ボタンをクリックして完了です!
CPIの「スマートリリース」機能を使うと、テストサイトから公開サイトにボタン1クリックでデータを転送することができます。concrete5は、ドメインが変わってもそのまま動きますので、テストサイトで開発を進めながら、公開サイトに反映することが「スマートリリース」機能ですぐにできるようになります。
ただし、ファイルのアップロードもデータベースに記録されるため、テストサイトと公開サイトでファイルマネージャーの内容を共有することはできません。リリース後も継続的にテストサイトから公開サイトへのリリースがある場合は、公開サイトのconfig/site.phpの設定を変更し、テストサイトと公開サイトで別々のデータベースを利用するように設定した方がよいでしょう。
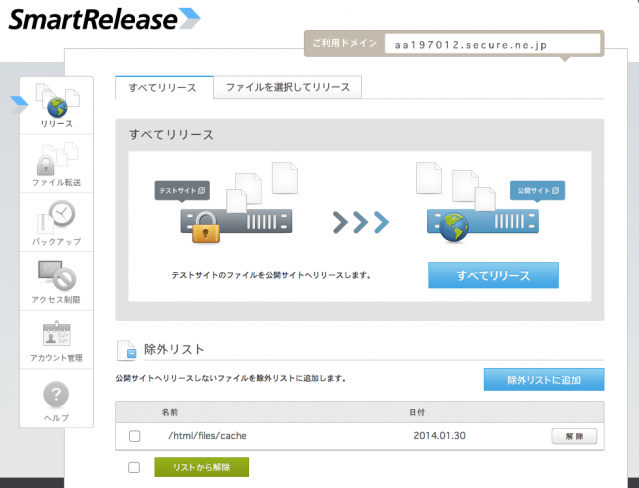
手動インストール
※ 以下は2010年時点のZシリーズで検証した内容です。現在のコントロールパネルとは異なる場合があります。
まずはじめにconcrete5を使用するためのサーバー側の準備をおこないます。
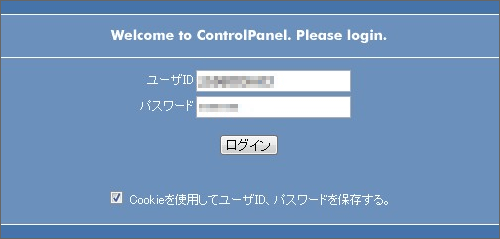
サーバーへログインします。
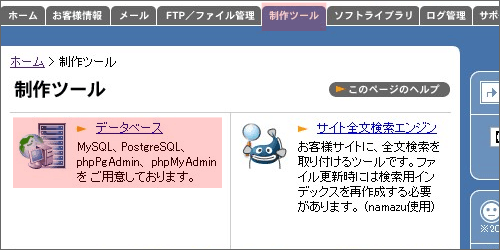
ログイン後、制作ツールからデータベースのページへ移動します。
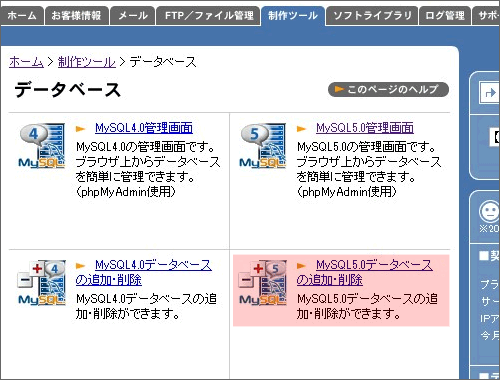
MySQL5.0データベースの追加・削除を選択してください。
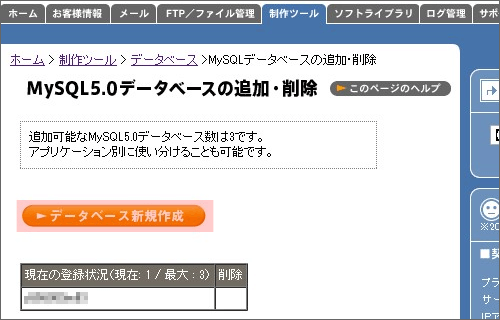
データベースの作成をクリックします。
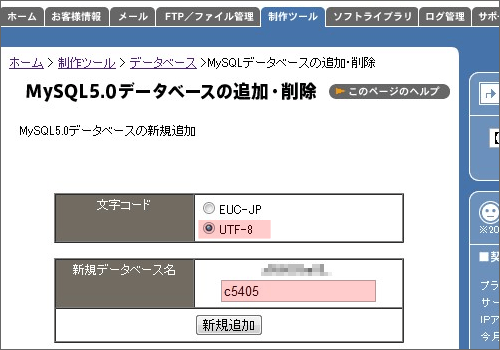
文字コードは【UTF-8】を選択し新規データベース名を記入し新規追加してください。
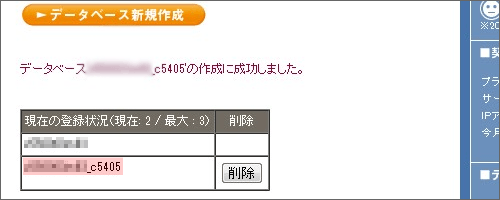
データベースの作成に成功しました。
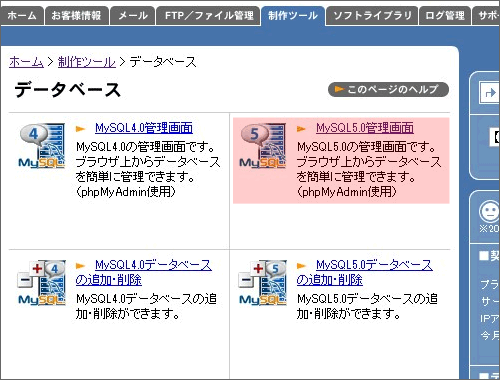
次はデータベースの文字コードの確認作業を行います。
制作ツールから【MySQL5.0管理画面】をクリックしてください。phpMyAdminのページへ移動しましす。
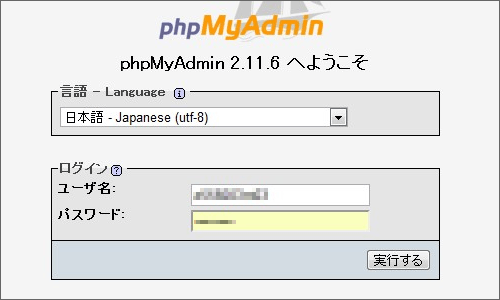
phpMyAdminへのログインはサーバーのIDとパスワードを利用してください。

phpMyAdminにログイン後、先ほど作成したデータベースの部分をクリックしてください。

データベースのメニューから操作をクリックして下さい。
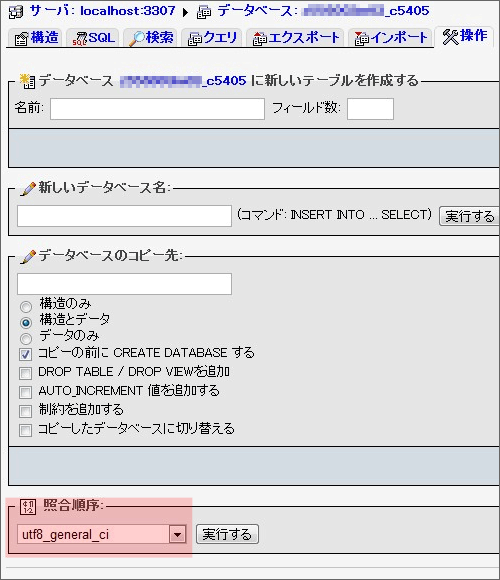
操作の画面が表示されたら一番下にある照合順序が【utf8-general_ci】になっているか確認してください。
なっていればそのままphpMyAdminを閉じてください。
以上でデータベースの準備は完了しました。
concrete5をインストールする
続いてconcrete5をインストールする作業に入りたいと思います。まずはconcrete5をこちらからダウンロードしデスクトップへ解凍してください。
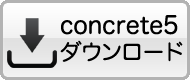
ダウンロード完了後、解凍したconcrete5をFTPを使ってアップロードします。
ファイルのアップロードはご利用されているFTPクラインとをご利用ください。
CPI共用サーバー用に【.htaccess】【php.ini】を作成する。
下記内容を入力し保存してください。
AddHandler x-httpd-php528 .php
Options +FollowSymLinks
この内容はPHPを動作させるために必要なコードです。
続いて【php.ini】を作成します。
default_charset = UTF-8
mbstring.language = neutral
mbstring.internal_encoding = UTF-8
この2ファイルをconcrete5をインストールするディレクトリ直下へアップロードします。
属性(パーミッション)の確認と変更
- /config (755)
- /files (755)
- /packages (755)
- /sitemap.xml (644)
- /themes (755)
- /updates (*5.4.0 以降のバージョン) (755)
- /concrete/libraries/3rdparty/htmldiff.py (755)
上記の通りにファイルのパーミッションを変更してください。変更後concrete5アップロードしたディレクトリへアクセスしインストール作業を行ってください。
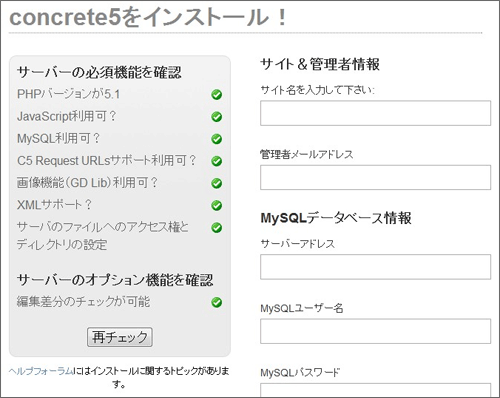
必要情報を入力後インストールを実行して下さい。
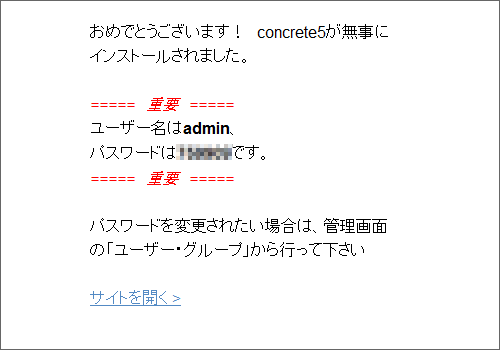
インストールの完了です。お疲れ様でした。
また不明なことやエラーについてはフォーラムにて投稿してください。
ありがとうございました。
