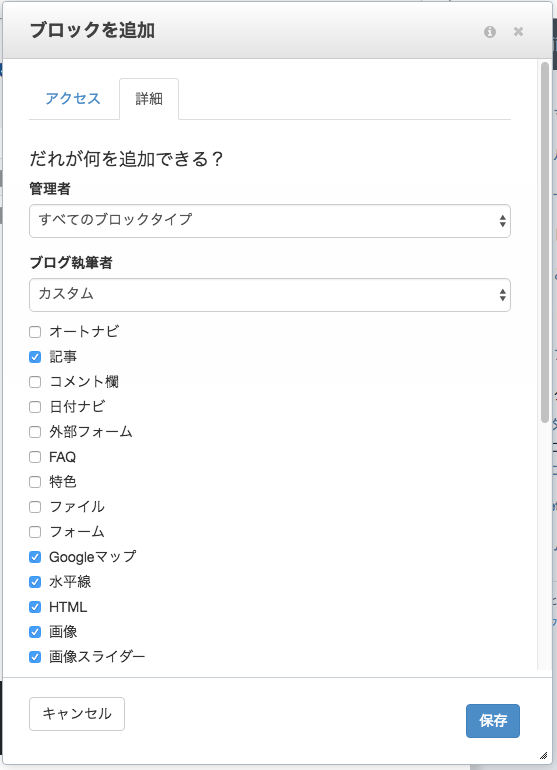上級権限モード設定チュートリアル【1】ブログ執筆者グループを作る
この記事が執筆されたのはバージョン5.7.5.9時点です。
このチュートリアルでは、下記の権限設定を行います。
管理者以外に「ブログ執筆者」グループを作成する。このグループのユーザーは、ブログ記事のみ書くことができる。
よくある設定例としてのご紹介ですので、この通りにする必要はなく、組織形態に合わせて調整してください。また、インストール時に選択できるサンプルデータを使っての解説になりますので、実際のサイトに合わせて読み替えてください。
上級権限モードを有効にする
ツールバーの検索窓から、「上級権限モード」設定ページを探してアクセスしてください。

「上級権限モードを有効にする」ボタンのクリックで、上級権限モードが使えるようになります。
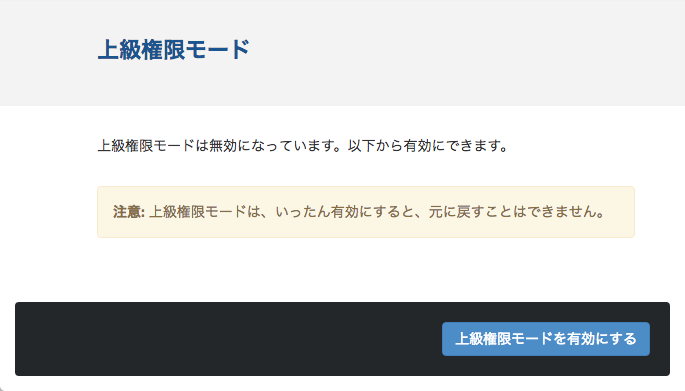
ユーザーグループの作成
ツールバーの検索窓から、「グループを追加」ページを探してアクセスしてください。

「ブログ執筆者」グループを作成しましょう。
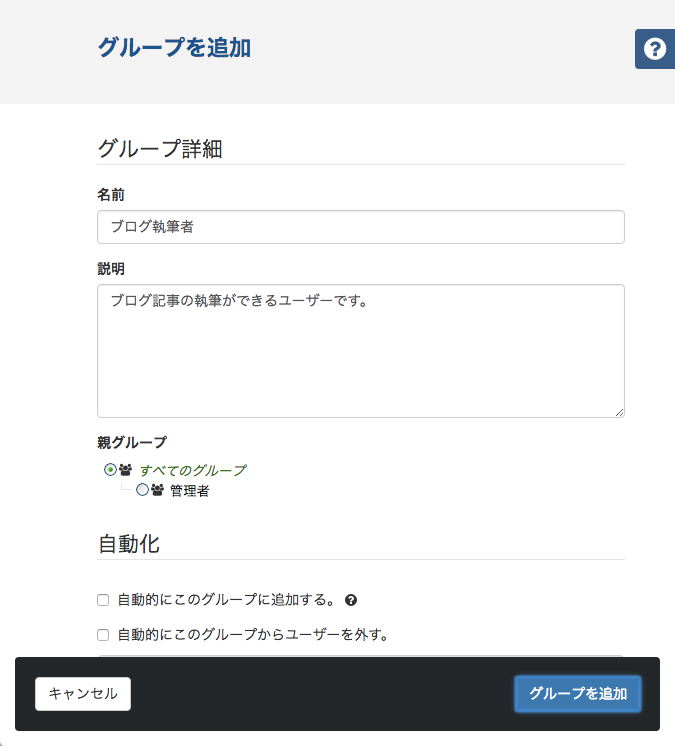
動作テストのために、グループにユーザーも追加しておきましょう。ツールバーから「ユーザーを追加」ページを検索してアクセスし、作成したグループにチェックを入れてユーザーを作成しましょう。
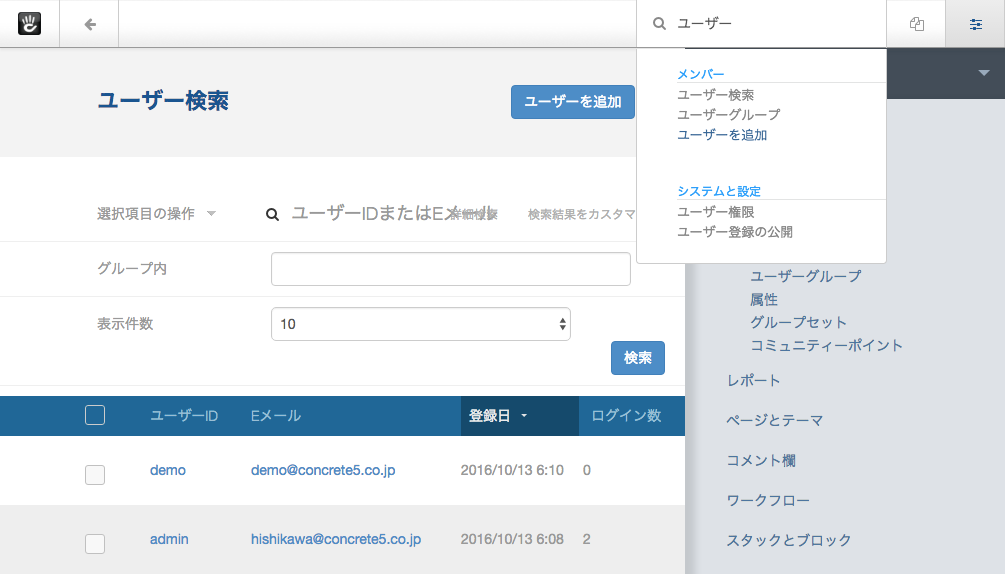
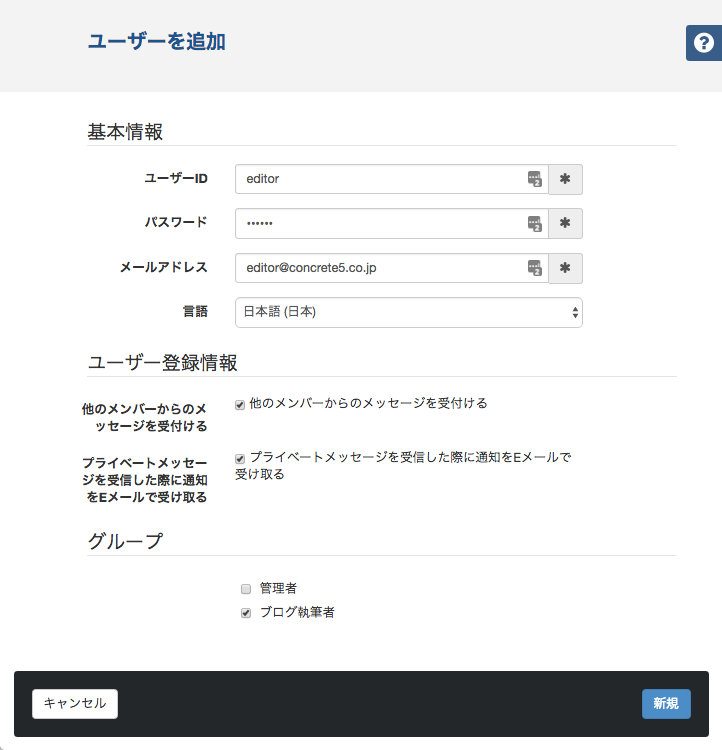
タスク権限の設定
管理画面の「タスク権限」ページにアクセスし、設定を変更しましょう。タスク権限は、サイトの管理機能を誰が利用できるかの設定になります。ここでは、「サイトマップへのアクセス」権限を、執筆者に与えました。
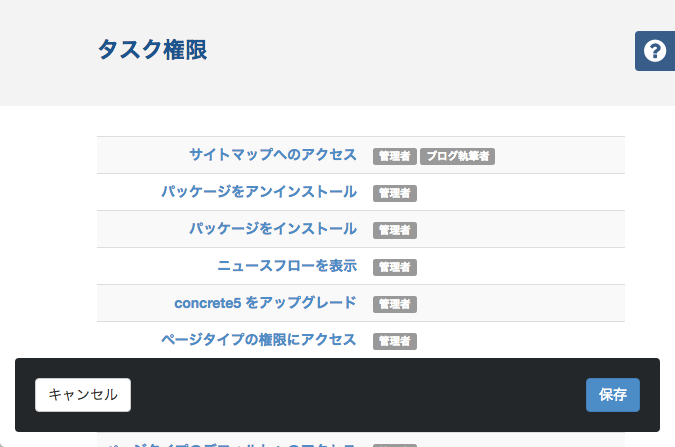
ページタイプ権限の設定
管理画面の「ページタイプ」ページにアクセスし、「ブログ記事」ページタイプの「権限」ボタンをクリックします。
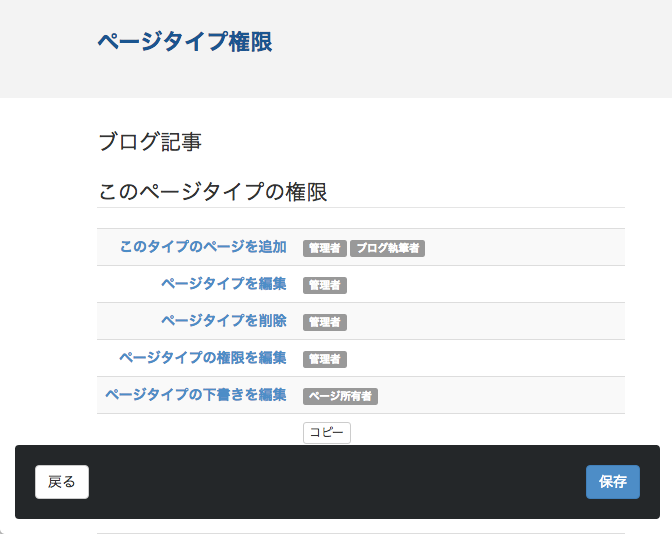
「このタイプのページを追加」権限を、執筆者に与えます。
「ページタイプの下書きを編集」権限は、未公開の下書きページが誰に見えるかの設定になります。初期状態では「ページ所有者」となっていますので、下書きページを作成中のユーザー以外にはその下書きが見えませんが、設定変更でグループ内で下書きを共有することもできます。
ページ権限の設定
ホームページの設定
管理画面の「フルサイトマップ」にアクセスし、「ホーム」ページを選択してメニューを開き、「権限」をクリックしましょう。
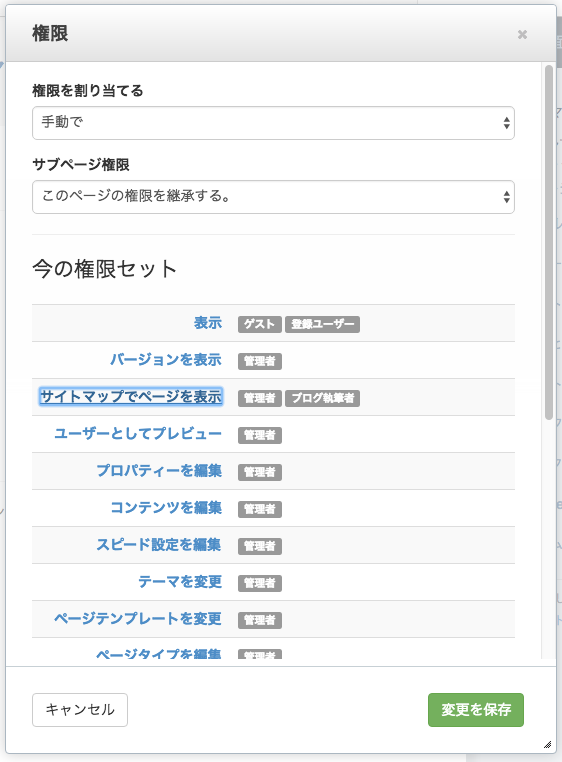
「表示」権限に「登録ユーザー」グループを追加して、「変更を保存」ボタンをクリックして反映させましょう。上級権限モードを使う際、うっかり設定を間違えると、特権管理者(ID=1 admin)以外ページが見えなくなってしまうため、それを予防するための設定です。
また、「サイトマップでページを表示」権限に、執筆者と承認者を加えておきます。この権限がないと、タスク権限でサイトマップにアクセスすることができても、サイトマップに何も表示されなくなってしまいます。もちろん、あえてこの部分はサイトマップ内にページが存在することを見せない、という設定も可能です。
ブログページの設定
次に、ブログ記事の親ページを選択してメニューを開き、「権限」をクリックしましょう。
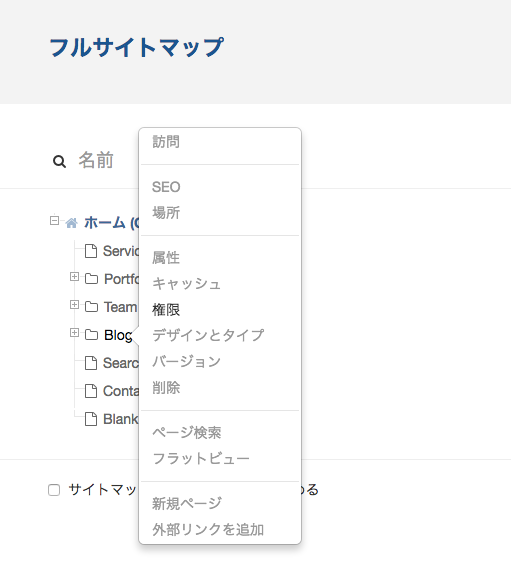
初期状態では、サイト内の一番上の階層のページ、すなわち「ホーム」から権限設定が継承されている状態です。
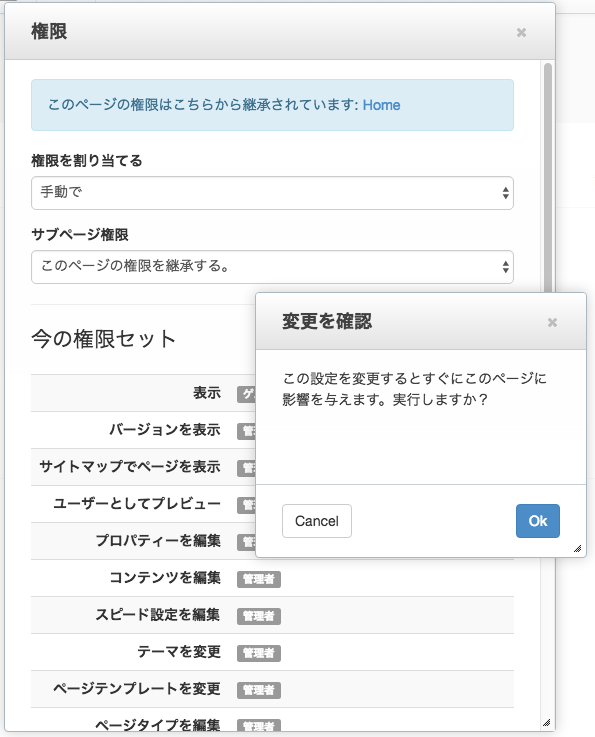
「権限を割り当てる」の選択肢から「手動で」を選択し、「OK」をクリックして反映させましょう。サブページ権限は「このページの権限を継承する」に選択されていますので、このページの下の階層のブログ記事はすべて、ここで設定した権限を引き継ぐことになります。
実際に設定した権限の一覧は下記のようになりました。
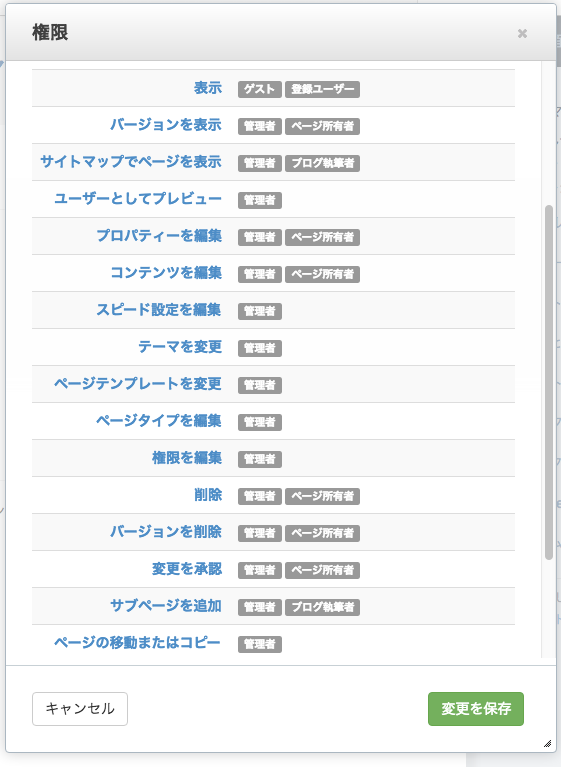
基本的に、ページを作成した本人のみが、ブログ記事の編集や削除が可能な設定としています。
また、「サブページを追加」権限は重要です。この権限がないと、このブログトップページ以下の階層に、ページを追加することができません。この権限は、「ブログ執筆者」グループに与えて、執筆者は誰でもブログが公開できるようにする必要があります。
下書きページの設定
サイトに、「下書き」ページの権限を少し調整します。「下書き」ページをフルサイトマップで表示するには、「サイトマップにシステムページを含める」にチェックを入れます。
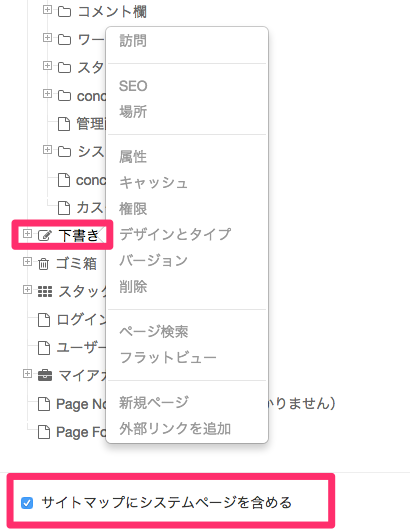
ここで設定した権限が、下書き状態のページに適用されます。ページの所有者(下書きページを作成した本人)であれば、編集・承認・削除が可能なように設定しました。
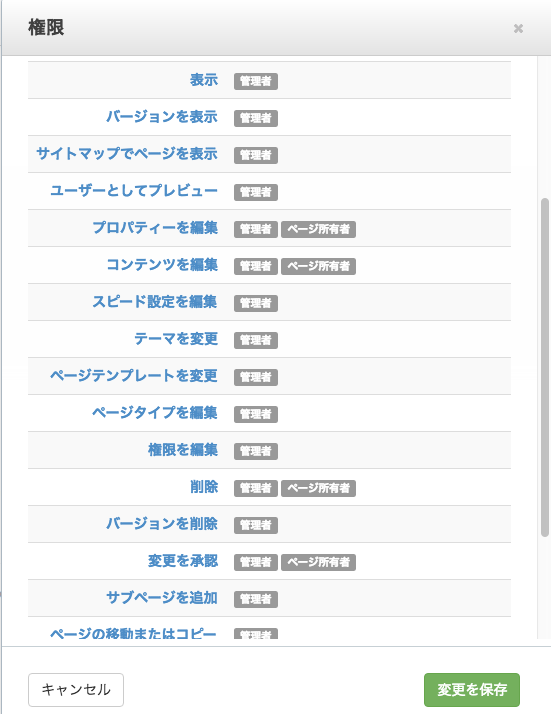
この辺りも、あなたの所属する組織の都合に合わせて設定してください。
ファイルマネージャー権限の設定
たくさん設定するところがあって疲れましたか?実はまだ、重要な設定が残っています。管理画面の「ファイルマネージャー権限」ページにアクセスしてください。
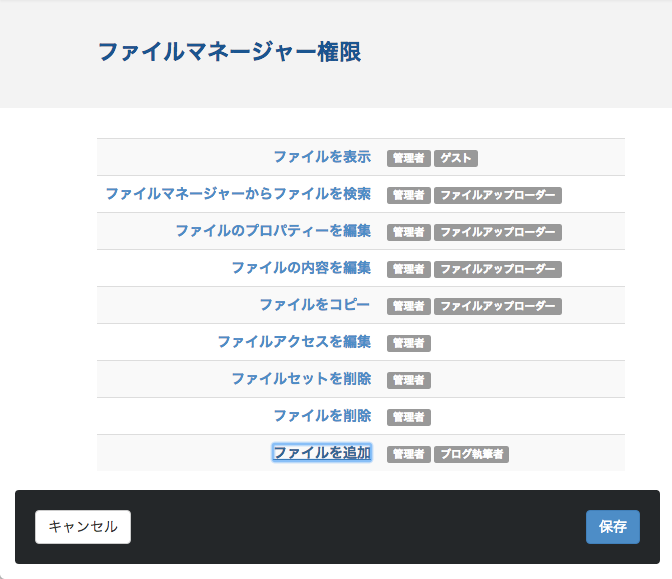
これらの設定は、初期状態では管理者にしか設定されておらず、したがって、管理者以外はファイルのアップロードができません。「ファイルを追加」権限にブログ執筆者を追加しましたので、これでブログ執筆者も画像などのファイルのアップができるようになりました。「ファイルを追加」権限は、「詳細」タブでさらにグループごとにアップロード可能な拡張子を制限することができます。
そのほか、ファイルマネージャーに過去にアップロードしたファイルの検索・編集はアップロードした本人のみ、削除は管理者だけができるように設定しました。しつこいようですがあくまで設定のサンプルになりますので、細かいところは組織に合わせて設定してください。
確認してみましょう
それでは、あらかじめ作成したブログ執筆者のユーザーでログインしなおして、ブログ記事が書けるかどうか確認してみましょう。
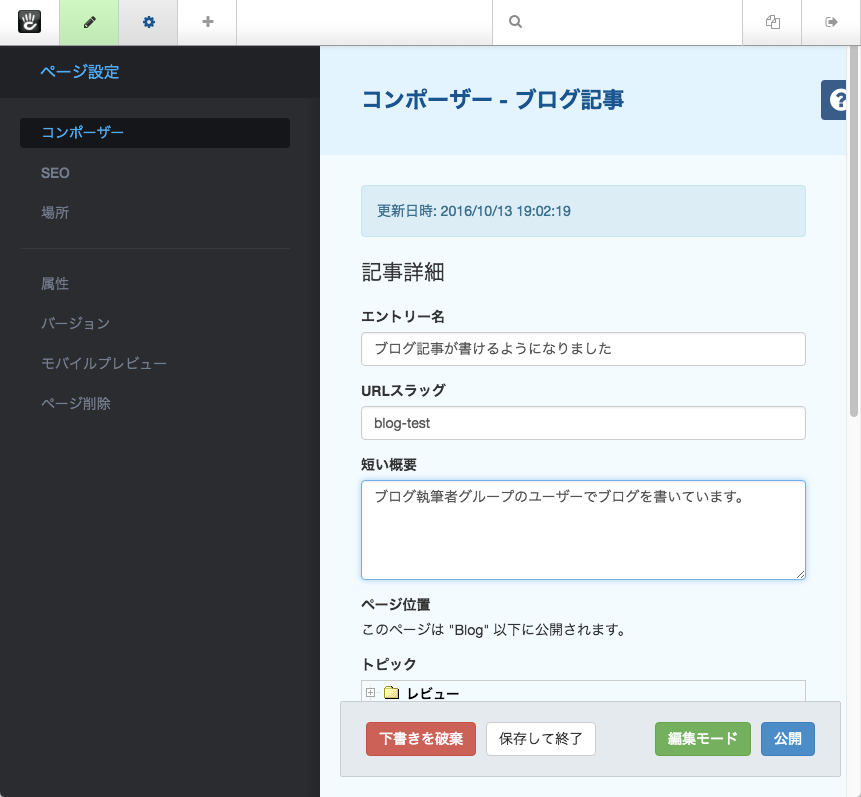
最後に:ブロックタイプ権限の設定
ここまででブログ記事の更新には必要な設定ができましたが、作成したページにブロックを新しく追加ができません。
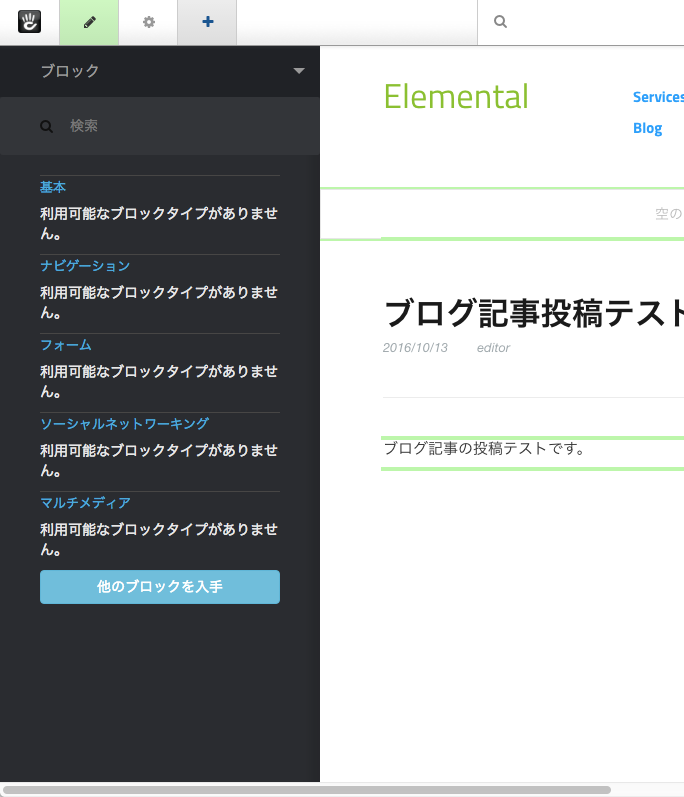
ブロックを追加する権限を付与するには、管理画面から「ブロックとスタック権限」ページにアクセスしましょう。
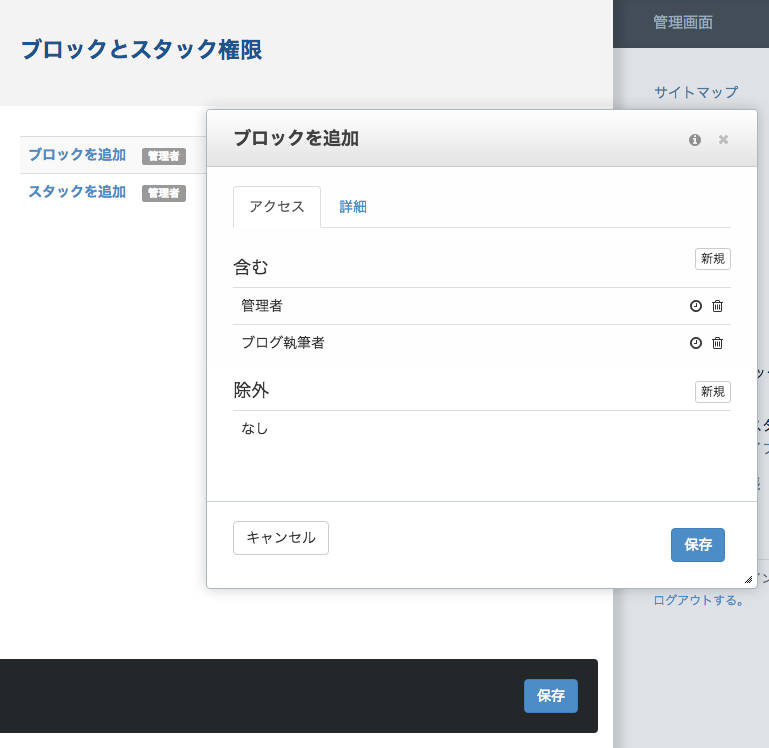
「ブロックの追加」権限に「ブログ執筆者」を追加しました。「詳細」タブから、さらにどのブロックを追加できるかの制限も可能です。