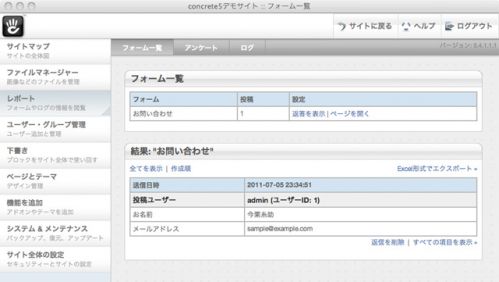フォームブロックの使い方
concrete5では、ウェブサイトに必要なお問い合わせフォームを作成することができる機能が標準でついています。このページではそのフォームブロックの使い方を解説します。
フォームブロックの設定
編集モードでフォームを追加したいエリアのメニューを開き、「ブロックを追加」をクリックします。
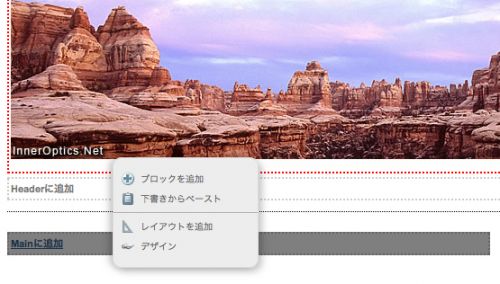
表示されるブロックの一覧から、フォームを選択します。
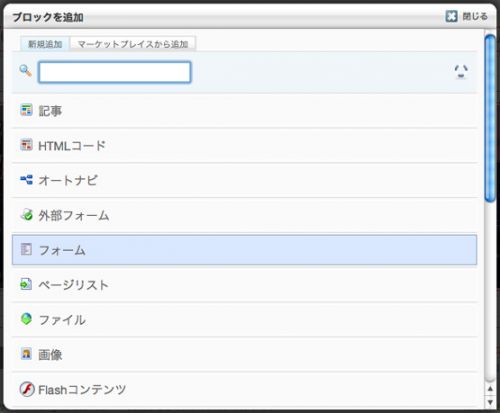
次に「新規 フォーム」画面が表示されます。
「質問」は、フォームの各入力項目の見出しになります。
「答えのタイプ」は、フォームの各入力項目の形式になります。
- テキストフィールド
- お名前やメールアドレスなど、通常のテキストの入力項目はテキストフィールドになります。
- テキストエリア
- 1行では収まらない長いテキストを入力させるときに使います。
- ラジオボタン
- 複数の選択肢からひとつを選択させるときに使います。選択肢がすべて画面に表示されます。
- セレクトボックス
- 複数の選択肢からひとつを選択させるときに使います。選択肢をコンパクトに格納して表示できます。
- チェックボックス
- 複数の選択肢から複数を選択させるときに使います。
- ファイル添付
- ユーザーのコンピュータからファイルをアップロードさせることができます。
「この項目は必須項目です。」にチェックを入れると、空白状態で送信することができなくなります。
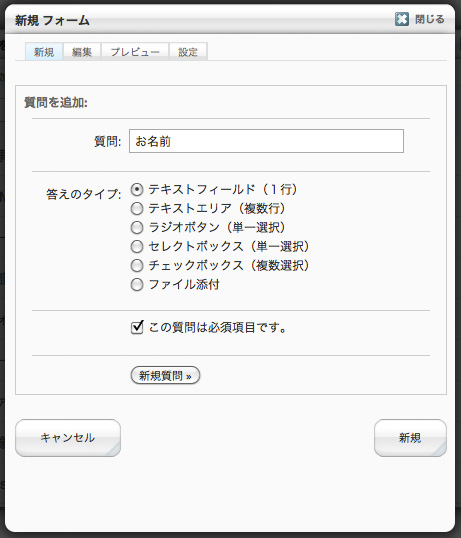
「編集」タブでは、追加済みの質問の内容を編集したり、削除することができます。
右側の三角のマークをクリックすることで、表示順を変更できます。
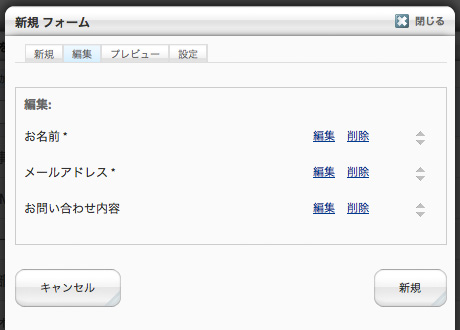
「プレビュー」タブでは、実際にフォームがどのように表示されるかを確認することができます。
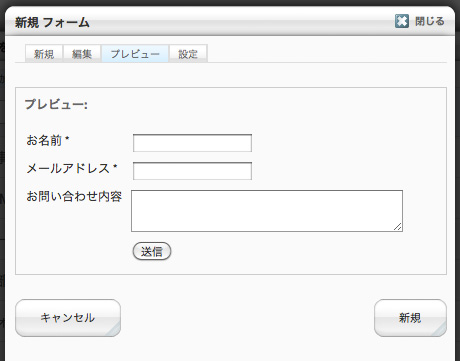
「設定」タブでは、フォームの細かい動作を設定することができます。
「フォーム名」は管理画面での表示や、確認メールで使われます。どのフォームからの問い合わせか分かりやすいように設定しましょう。
「完了したときに表示するメッセージ」では、送信完了後に画面に表示されるメッセージを変更できます。
「新着フォームのメール通知を受け取りますか?」にチェックを入れると、ユーザーからの問い合わせがあった際に設定したメールアドレスで通知を受け取ることができます。
「迷惑メール対策のCAPTCHA機能を使用しますか?」にチェックを入れると、スパム対策で画面に表示される文字列を入力しないと送信できないようになります。
「フォーム送信の後に特定のページに移動させますか?」にチェックを入れると、送信完了後にconcrete5サイト内の任意のページに移動させることができます。これによりサンクスページの表示が可能です。
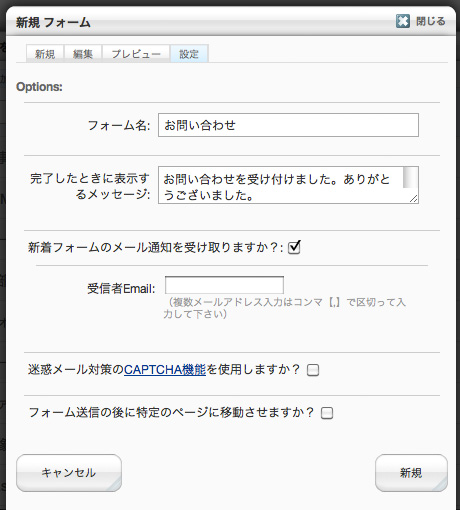
以上の設定がすべて完了したら、右下の「新規」ボタンをクリックしてください。
ページにフォームが追加されます!
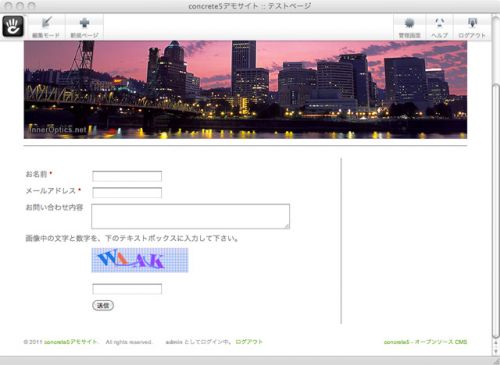
送信内容の確認
ユーザーからの問い合わせ内容は、管理画面の「レポート」>「フォーム一覧」から確認できます。
また、この画面からエクセル形式でエクスポートが可能です。
送信時にアップロードされたファイルも、この一覧からダウンロードできるようになります。